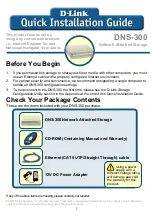Reviews:
No comments
Related manuals for DNS-300

930
Brand: IAC INDUSTRIES Pages: 8

Mobile Disk
Brand: LaCie Pages: 22

MINI TOOL HOLDER
Brand: tecnotelai Pages: 3

auto-vacuum VAC-20
Brand: German pool Pages: 16

MSG-U3
Brand: Orico Pages: 27

MMCPLUS
Brand: Microdia Pages: 1

GEAR 175-9872-4
Brand: Yukon Pages: 7

666247
Brand: Silverline Pages: 2

TERASTATION HS-D1.0TGL/R5
Brand: Buffalo Pages: 2

30152GK-PTX
Brand: ABSCO SHEDS Pages: 21

309425
Brand: morse Pages: 11

RESU RESU10H Prime
Brand: LG Pages: 8

HXD2U50PL
Brand: LG Pages: 21

NeroPdvd
Brand: LG Pages: 15

UBVB1GS01L
Brand: LG Pages: 1

Portable Theater HXF2
Brand: LG Pages: 48
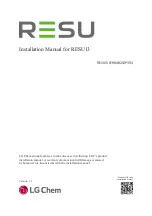
EH048252P3S1
Brand: LG Pages: 50

UBVB2GS01L
Brand: LG Pages: 1