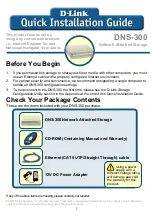2
Connect the DNS-300 NAS To
Your Network
A
、
First, connect the power adapter to the
receptor
at the back panel of the DNS-
300 and then plug the other end of the power adapter to a wall outlet or power
strip. The Power LED will turn ON to indicate proper operation.
B
、
Insert an Ethernet cable to LAN port on the back of the DNS-300 and an
available Ethernet port on the network adapter in the router/switch/hub you will
use to connect to the DNS-300. The LED light for LAN Port will illuminate to
indicate proper connection. (Please use a straight-through cable to the LAN port)
Please make sure that your Local Area Network is already working properly.
C
、
USB ports can connect to one USB printer and one USB hard disk. By
connecting to USB printer, DNS-300 will become a printer server and by
connecting to USB hard disk, users can expand one more volume of hard disk.
Reset Button
Pressing this button
restores the DNS-300 to
its original factory default
settings.
A.
Receptor for
Power Adapter.
.
C
.
USB Ports for Printer
Server/ USB HDD
Please use the USB printer cable
to connect the DNS-300’s
USB
Port (for printer server)
or USB
HDD for additional volume
.
.
B
.
LAN Port
Please use the Ethernet cable
to connect the DNS-300 and
the Router/Switch/hub in the
network