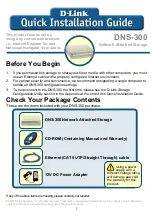3
HDD
Blinking: HD
read/write
Light off: HD
no read/write
Local Network LED
Solid Light: While
connected to LAN port
Blinking: While
transferring data
Light off: Disconnected
USB
Solid Light: USB
Flash/HDD connected
Blinking: Receiving data
Light off: No USB
Flash/HDD connected
The Descriptions of LEDs
Power LED
Solid Light: Power on
Light off : Power off
HDD-FULL
Solid Light: HD is completely full (100%)
Blinking: HD is getting full ( 95% )
Light off: In normal cnonditio