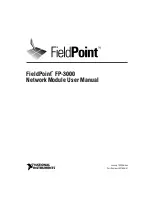13
Wireless Installation Considerations
The D-Link wireless router lets you access your network using a wireless connection from virtually anywhere within the operating range of your
wireless network. Keep in mind that the number, thickness and location of walls, ceilings, or other objects that the wireless signals must pass
through may limit the range. Typical ranges vary depending on the types of materials and background RF (radio frequency) noise in your home
or business. The key to maximizing wireless range is to follow these basic guidelines:
1.
Keep the number of walls and ceilings between the D-Link router and other network devices to a minimum - each wall or ceiling can
reduce your adapter’s range from 3
-90 feet (1-30 meters.) Position your devices so that the number of walls or ceilings is minimized.
2.
Be aware of the direct line between network devices. A wall that is 1.5 feet thick (0.5 meters), at a 45-degree angle appears to be
almost 3 feet (1 meter) thick. At a 2-degree angle it looks over 42 feet (14 meters) thick! Position devices so that the signal will travel
straight through a wall or ceiling (instead of at an angle) for better reception.
3.
Building materials make a difference. A solid metal door or aluminium studs may have a negative effect on range. Try to position access
points, wireless routers, and computers so that the signal passes through drywall or open doorways. Materials and objects such as
glass, steel, metal, walls with insulation, water (fish tanks), mirrors, file cabinets, brick, and concrete will degrade your wireless signal.
4.
Keep your product away (at least 3-6 feet or 1-2 meters) from electrical devices or appliances that generate RF noise.
5.
If you are using 2.4 GHz cordless phones or X-10 (wireless products such as ceiling fans, lights, and home security systems), your
wireless connection may degrade dramatically or drop completely. Make sure your 2.4 GHz phone base is as far away from your
wireless devices as possible. The base transmits a signal even if the phone is not in use.
Summary of Contents for DIR-822K
Page 1: ...1 FIBRE Wi Fi AC1200 Dual Band Router DIR 822K...
Page 10: ...10 Hardware Overview Side Panel...
Page 14: ...14 Manual Setup Hardware Installation...
Page 36: ...36 Tunnel 6 over 4 Here we can configure Tunnel 6 4 Enable Enable or Disable the Tunnel...
Page 54: ...54...
Page 63: ...63 Deny of Service Here you can manage parameters to prevent Denial of Service attacks DDOS...