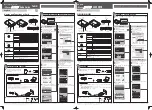36
The user may also set QoS by specific IP address. To enable QoS per IP address,
first click the
IP
radio button which will reveal the preceeding window for the user to
configure. Ensure that the bandwidth does not exceed the incoming bandwidth from
the ISP or it will cause other devices on the LAN to slow down due to decreased
bandwidth. Check with your ISP for more information on the bandwidth allotted to
your account.
Upstream Bandwidth
Use the pull-down menu to set the Upstream Bandwidth. The user may
choose a speed from 64kbps to Full (100Mbps). Ensure that the bandwidth
does not exceed the incoming bandwidth from the ISP or it will cause other
devices on the LAN to slow down due to decreased bandwidth. Check with
your ISP for more information on the bandwidth allotted to your account.
QoS Control by IP
Click the enabled radio button to enable QoS priority by MAC address.
Information coming from this IP address will have the highest priority on the
LAN. This means that information originating from this device will be sent to
other devices on the LAN requesting it, first. Other devices will have a lower
priority in sending information through the router.
Source IP Address
Enter the source IP address or range of IP addresses that will be set for
high priority QoS in the router.
Reserved Bandwidth
Use the pull-down menu to select the best bandwidth for the QoS setting on
this router. The user may set a Bandwidth between 1Kbps to 32Mbps.
Choosing Best Effort will set the router to allow the first user to access the
source IP address to have the total bandwidth needed for the file being
transferred. Choosing Full will denote that the router will allot 100Mbps of
bandwidth for the specified QoS implementation. Only one QoS
implementation can be set at Full.
Click
Apply
to set the QoS for IP
.