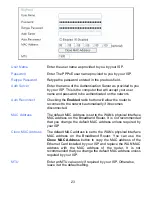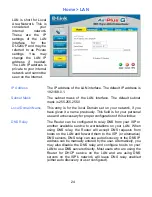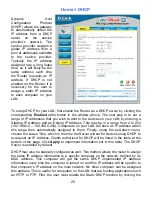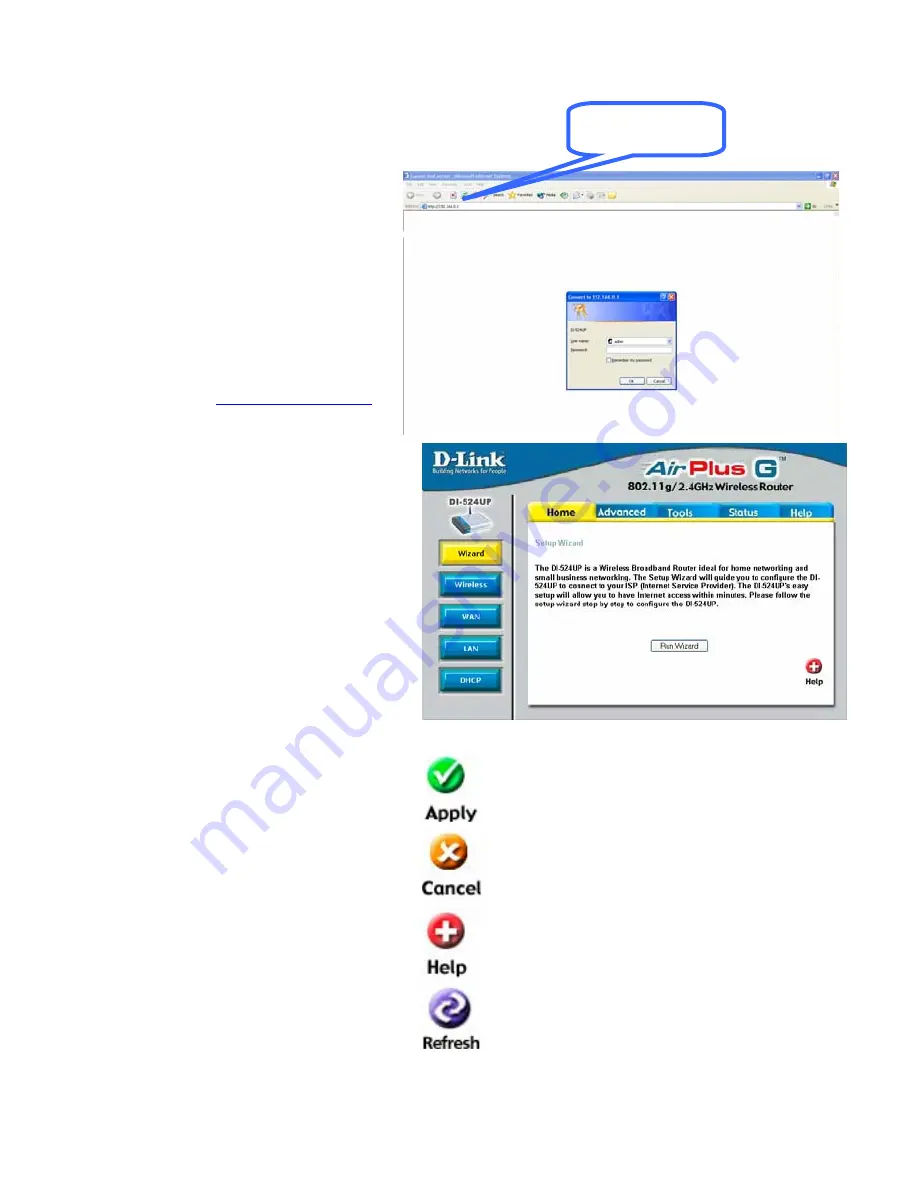
10
Using the Configuration Wizard
Whenever you want to configure
your network or the DI-524UP, you
can access the Configuration Menu
by opening the web-browser and
typing in the IP Address of the
DI-524UP. The DI-524UP default IP
Address is shown to the right:
•
Open the web browser.
•
Type in the IP Address of the
Router (
http://192.168.0.1
).
•
Type “admin” in the User
Name field.
•
Leave the Password blank.
•
Click
OK
.
The
Home > Wizard
window will
appear. Please refer to the Quick
Installation Guide for more in-
formation regarding the Setup
Wizard.
These buttons appear on most of the
configuration windows in this
section. Please click on the
appropriate button at the bottom of
each window after you have made a
configuration change.
NOTE: If you have changed the
default IP Address assigned to the
DI-524UP, make sure to enter the
correct IP Address.
192.168.0.1
Clicking
Apply
will save configured
settings to the router.
Clicking
Cancel
will clear changes
made to the current page.
Clicking
Help
will provide the user with
helpful information about the current
window.
Clicking
Refresh
will refresh the
statistics of the current window.
Summary of Contents for DI-524UP
Page 1: ......
Page 62: ...58 Tools Misc ...