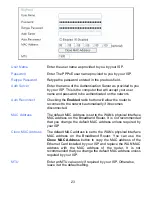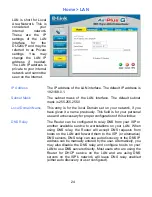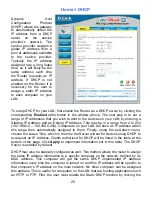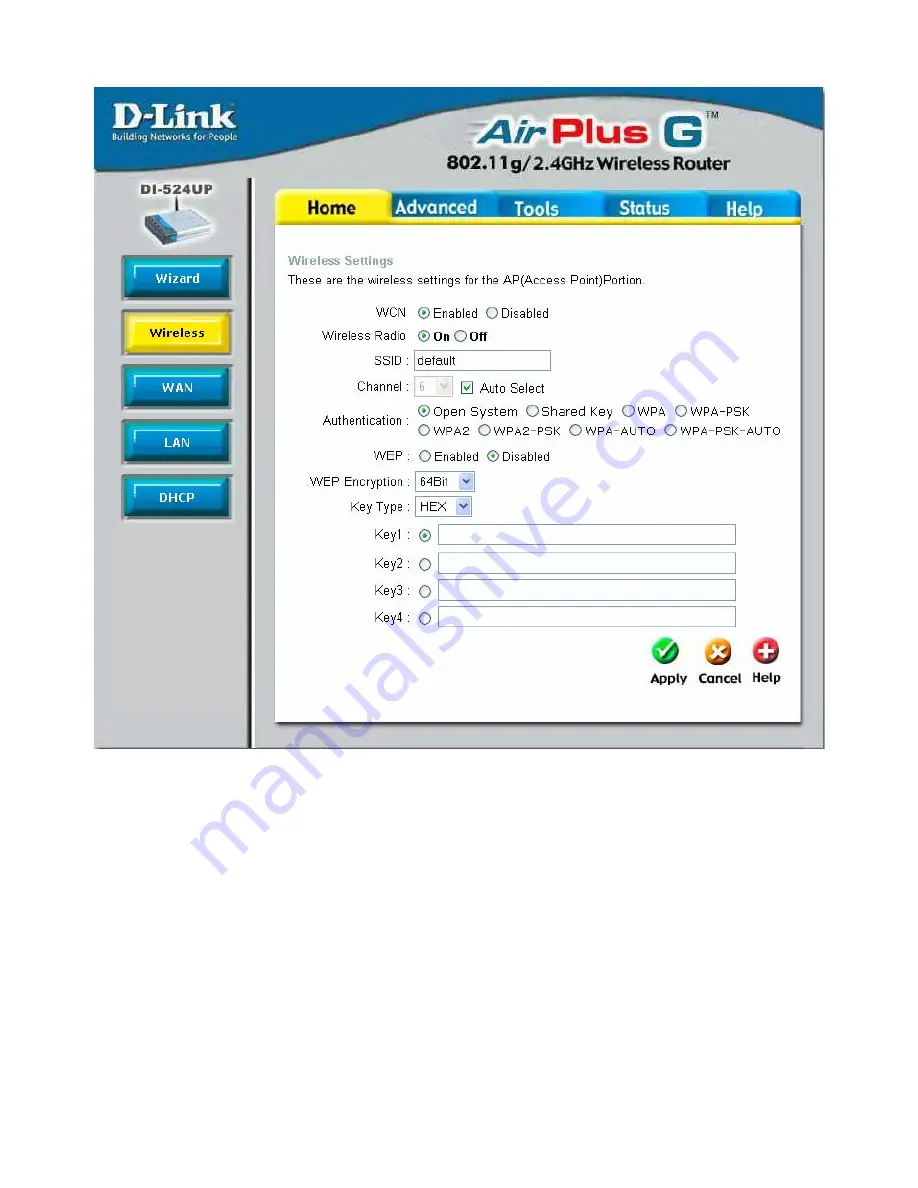
11
Home > Wireless
WCN
WCN or Windows Connect Now Technology is used to
automatically configure the wireless settings for this device. The
WCN must be previously configured on computer running a
Windows XP operating system, which has Service Pack 2
installed. Once the configuration has been completed by
running the Wireless Network Setup Wizard, it must be saved
to a USB enabled memory device and then uploaded
automatically to the router and any other device to be put on
this wireless network, using this method. No configuration will
be necessary except for ensuring that this WCN radio button is
enabled before connecting the memory drive to the router. For
a concise explanation on configuring the WCN on Windows XP,
see the Appendix at the back of this manual.
(NOTE: For the
Summary of Contents for DI-524UP
Page 1: ......
Page 62: ...58 Tools Misc ...