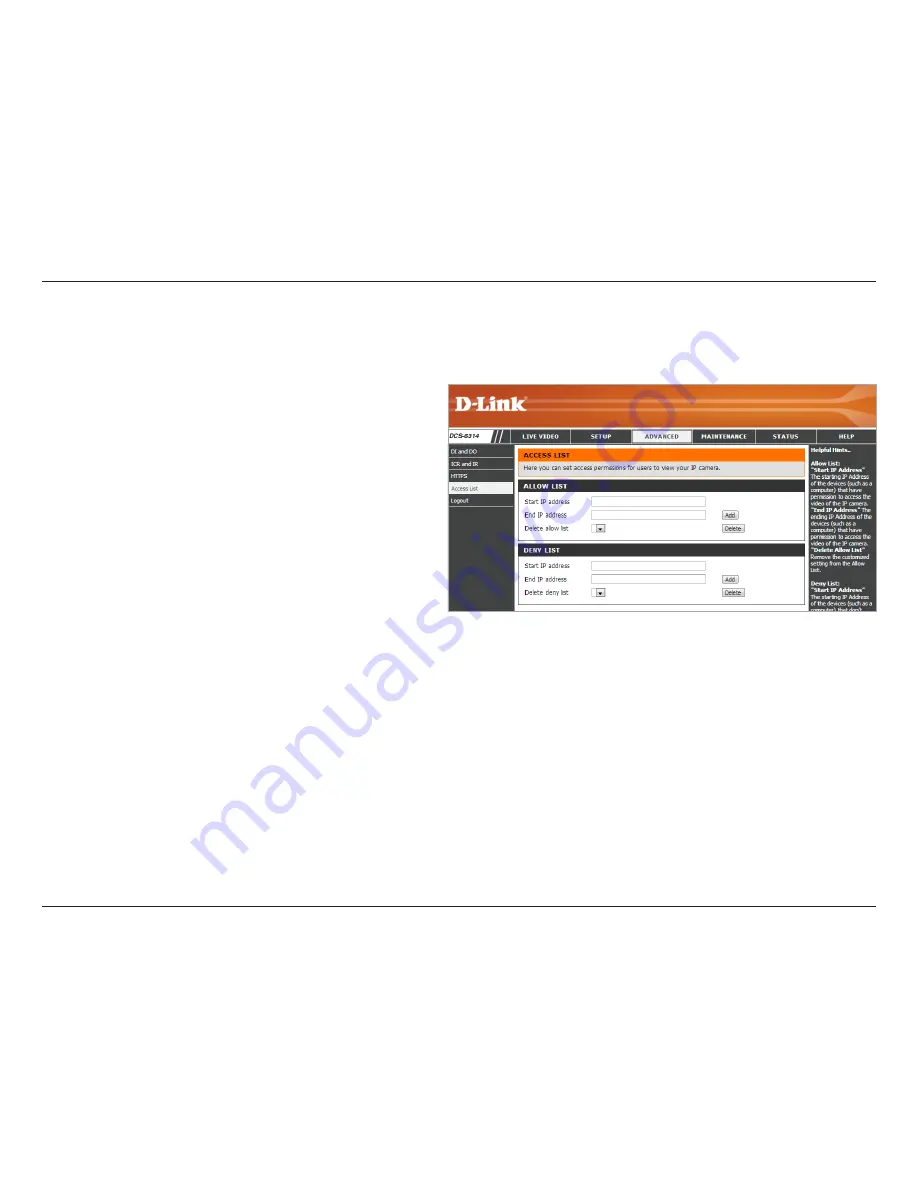
64
D-Link DCS-6314 User Manual
Section 3: Configuration
Access List
Here you can set access permissions for users to view your DCS-6314.
Allow List /Start
IP address:
End IP address:
Delete allow list:
Deny List /Start
IP Address:
End IP address:
Delete deny list:
The starting
IP Address
of the device(s), such as a
computer, that have permission to access the
video from the camera. Click
Add
to save.
Note:
A total of seven IP addresses can be configured
for each section
.
The ending
IP Address
of the device(s), such as a
computer, that have permission to access the
video from the camera. Click
Add
to save.
Remove the
IP Adddresses
from the
Allow List
.
The starting
IP Address
of device(s), such as a
computer, that
do not
have access rights to the
video from the camera. Click
Add
to save.
The ending
IP Address
of the device(s), such as a
computer, that
do not
have permission to access
the video from the camera. Click
Add
to save.
Remove the
IP Addresses
from the
Delete
List.
For example:
When the range of the Allowed List is set from
1.1.1.0 to 192.255.255.255 and the range of the
Denied List is set from 1.1.1.0 to 170.255.255.255.
Only users with IPs located between 171.0.0.0 and
192.255.255.255 can access the Network Camera.






























