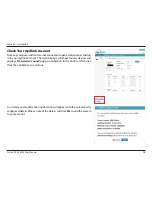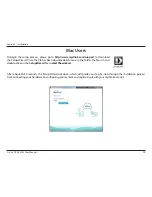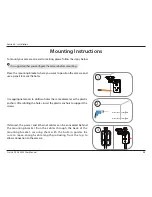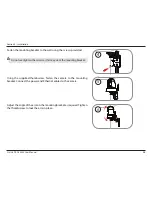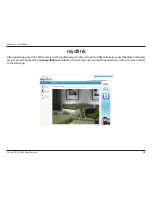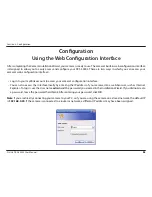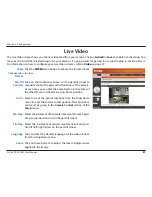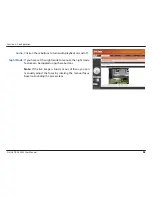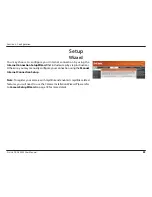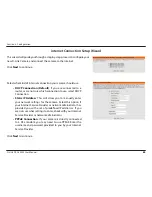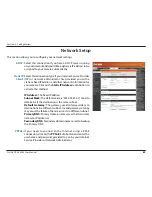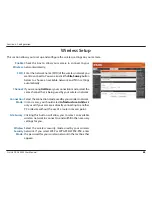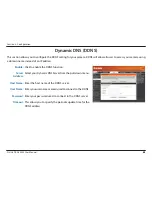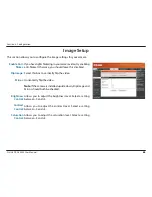22
D-Link DCS-5000L User Manual
Section 2 - Installation
To create a WPS connection:
Step 1
Make sure the camera is plugged in, then press and hold the WPS button for
ten seconds. The blue WPS status LED will start blinking.
Step 2
Press the WPS button on your router within 60 seconds. The WPS button is
usually on the front or side of your router. On some routers, you may need
to log in to the web interface and click on an on-screen button to activate
the WPS feature. If you are not sure where the WPS button is on your router,
please refer to your router’s User Manual.
The DCS-5000L will automatically create a secure wireless connection to your
router. While connecting, the blue LED will flash and your camera will reboot.
Note:
You can also set up a wireless connection manually; please see
Wireless
Setup
on page 34.
WPS - Push Button Setup
WPS Button
If your router supports Wi-Fi Protected Setup (WPS), you can create a secure wireless connection using the WPS Button on the
back of the camera. Please note that WPS setup only establishes a secure wireless connection, and you will still need to run
the Setup Wizard to configure your camera.