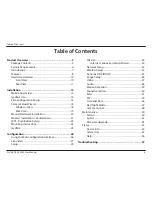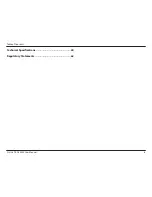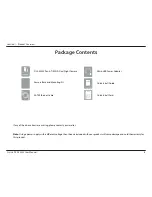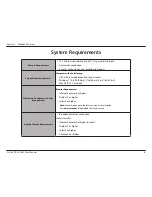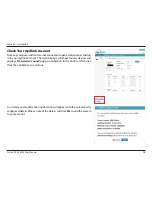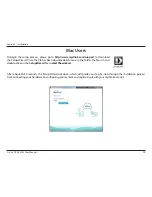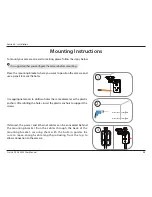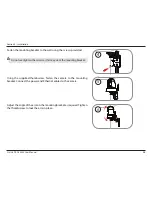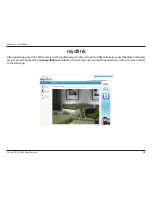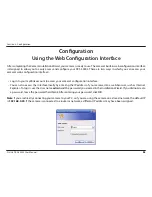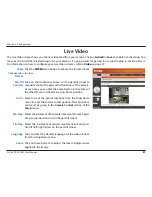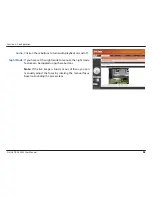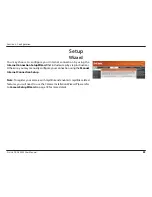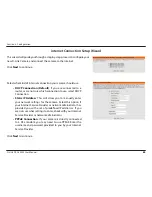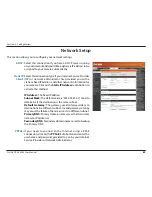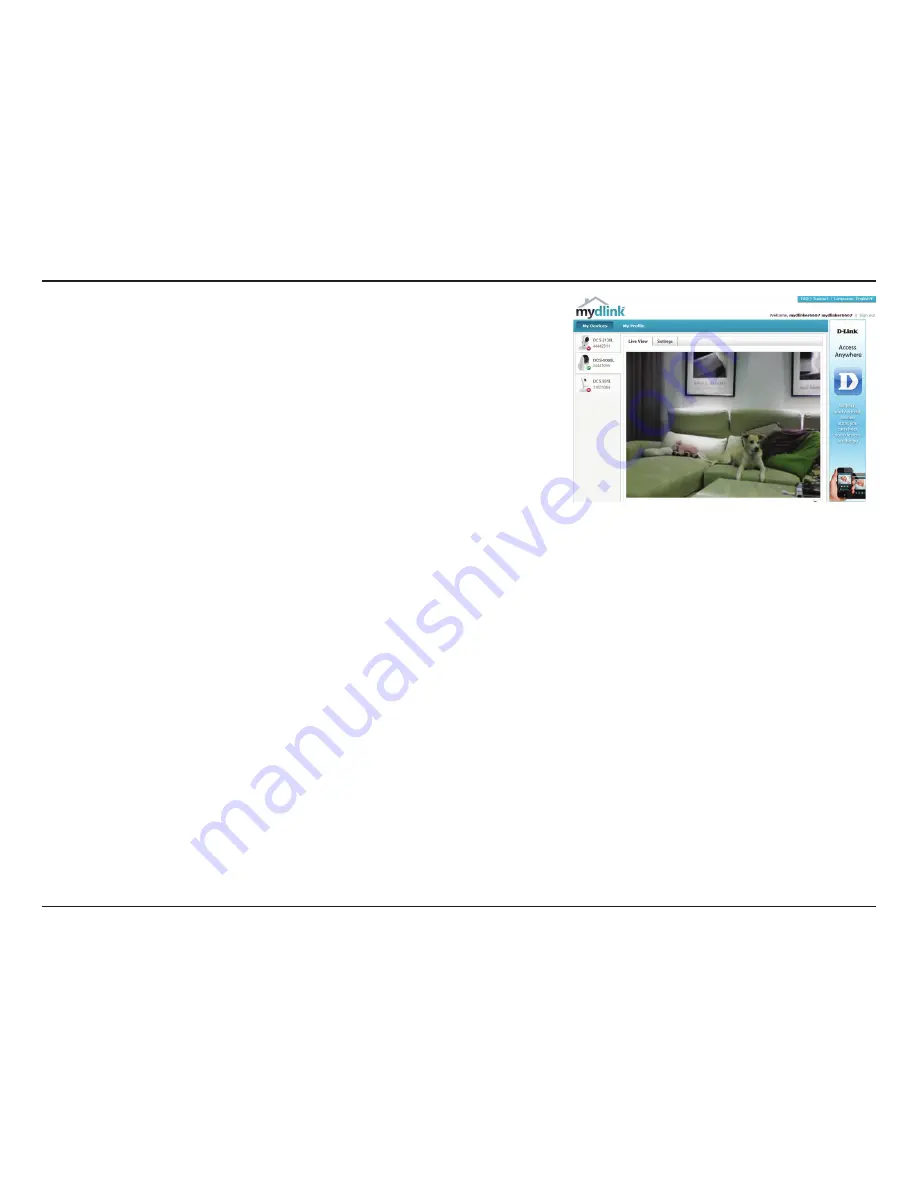
17
D-Link DCS-5000L User Manual
Section 2 - Installation
During the Zero Configuration process, you will be directed to the mydlink Live
View tab for your camera where you will see a screen similar to the following.
If you wish to connect your camera to your router wirelessly, you can simply
disconnect the Ethernet cable and move the camera to its intended location;
your router's wireless settings have been automatically transferred to the
camera, and no further configuration is required.
Your camera is now set up, and you can skip to
mydlink
on page 25 to learn
more about the mydlink features of this camera, or to
Configuration
on page
26 for advanced configuration of your camera.
Note: If the live image is blurry or out of focus, you can manually adjust the
focus by rotating the manual focus bezel surrounding the camera lens.