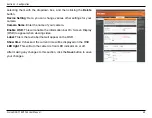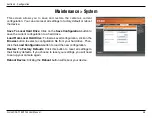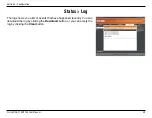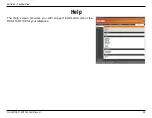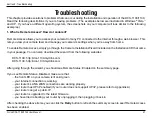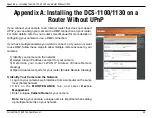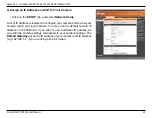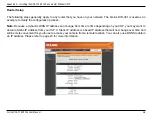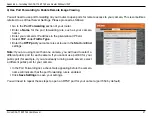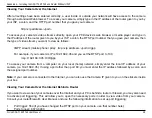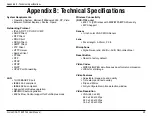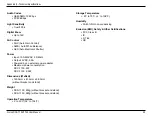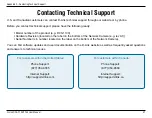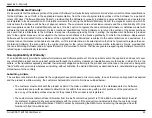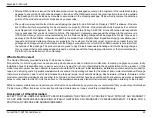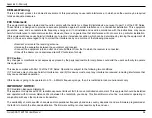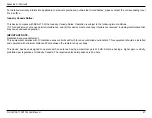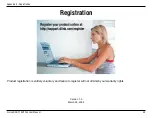49
D-Link DCS-1100/1130 User Manual
Appendix B - Technical Specifications
Appendix B: Technical Specifications
System Requirements
• Operating System: Microsoft Windows 2000, XP, Vista
• Browser: Internet Explorer, Firefox, Opera
Networking Protocol
• IPv4, ARP, TCP, UDP, ICMP
• DHCP Client
• NTP Client
• DNS Client
• DDNS Client
• SMTP Client
• FTP Client
• HTTP Server
• Samba Client
• PPPoE
• RTP
• RTSP
• RTCP
• 3GPP
• UPnP Port Forwarding
LAN
• 10/100BASE-TX port
• IEEE 802.3 compliant
• IEEE 802.3u compliant
• Supports Full-Duplex operation
• MDI/MDIX auto-negotiation
• 802.3x Flow Control support for Full-Duplex mode
Wireless Connectivity
(DCS-1130 only)
• 802.11 n/g Wireless with WEP/WPA/WPA2 Security
• WPS Support
Sensor
• ¼ inch color VGA CMOS Sensor
Lens
• Focal length: 5.01mm, F2.8
Microphone
• Signal/noise ratio: 40dB +/- 3dB, Omni-directional
Reset Button
• Reset to factory default
Video Codec
• MPEG-4/MJPEG simultaneous dual-format compression
• JPEG for still image
Video Features
• Adjustable image size and quality
• Time stamp and text overlay
• Flip and Mirror
• Fully configurable motion detection window
Video Resolution
• VGA (640 x 480):
640 x 480 at 30fps
320 x 240 at 30fps
160 x 120 at 30fps
Summary of Contents for DCS-1130 - mydlink-enabled Wireless N Network Camera
Page 1: ......