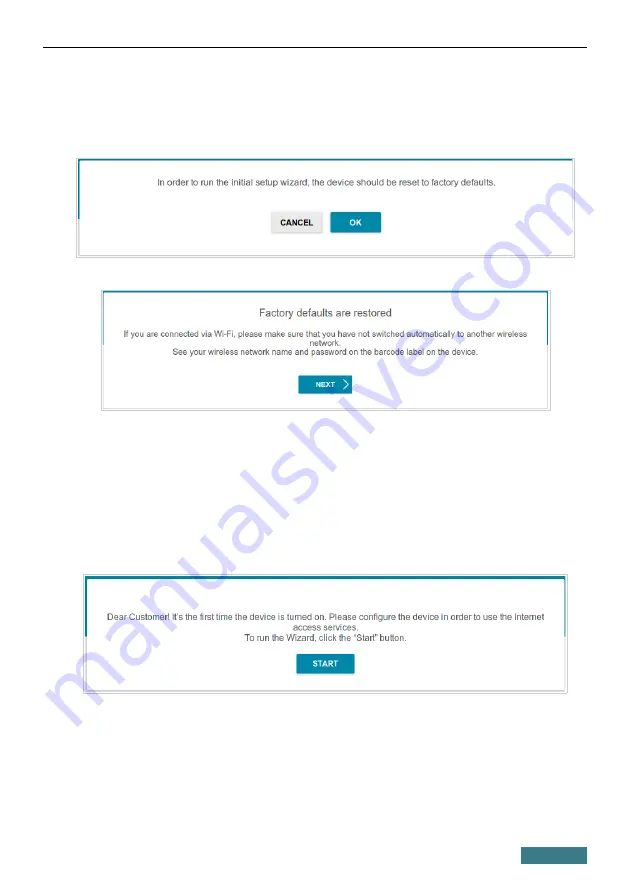
DAP-300P
Quick Installation Guide
Initial Configuration Wizard
In order to start the Initial Configuration Wizard manually, go to the
Initial
Configuration
section.
Click the
OK
button and wait until the factory default settings are restored.
If you perform initial configuration of the access point via Wi-Fi connection,
please make sure that you are connected to the wireless network of DAP-300P
(see the WLAN name (SSID) in the
section, page 3) and click
the
NEXT
button. Then click the
START
button.
If the device has not been configured previously or the default settings have
been restored, the Initial Configuration Wizard starts automatically upon
access to the web-based interface or upon opening a web site on the Internet.
24






























