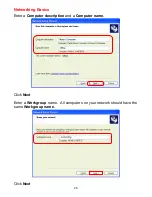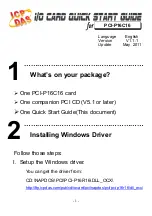23
•
Check that the IP Address, subnet mask, gateway, and DNS settings
are correctly entered for the network
•
In
Infrastructure
mode, make sure the same
Service Set Identifier
(SSID)
is specified on the settings for the wireless clients and access
points. The
SSID
factory default setting for the D-Link
Air
products is
default.
(Double-click on the WLAN icon in the taskbar. The
Link
Info
screen will display the SSID setting.)
•
In
Ad-Hoc
mode, both wireless clients will need to have the same
SSID
. Please note that it might be necessary to set up one client to
establish a
BSS (Basic Service Set)
and wait briefly before setting
up other clients. This prevents several clients from trying to establish
a
BSS
at the same time, which can result in multiple singular
BSSs
being established, rather than a single
BSS
with multiple clients
associated to it.
•
Check that the
Network Connection
for the wireless client is
configured properly. Select
AP (Infrastructure)
when connecting to
an access point and select
Ad-Hoc mode
when connecting without
an access point. Double-click on the
WLAN
icon
in the taskbar >
click on
Configuration
to change the settings for the wireless
adapter.
•
If
Security
is enabled, make sure that the correct encryption keys are
entered on both the DWL-510 and the access point. Double-click on
the
WLAN
icon in the taskbar > click
Encryption
. Check to see that
the key selected is set to the same key as other devices on the
network.