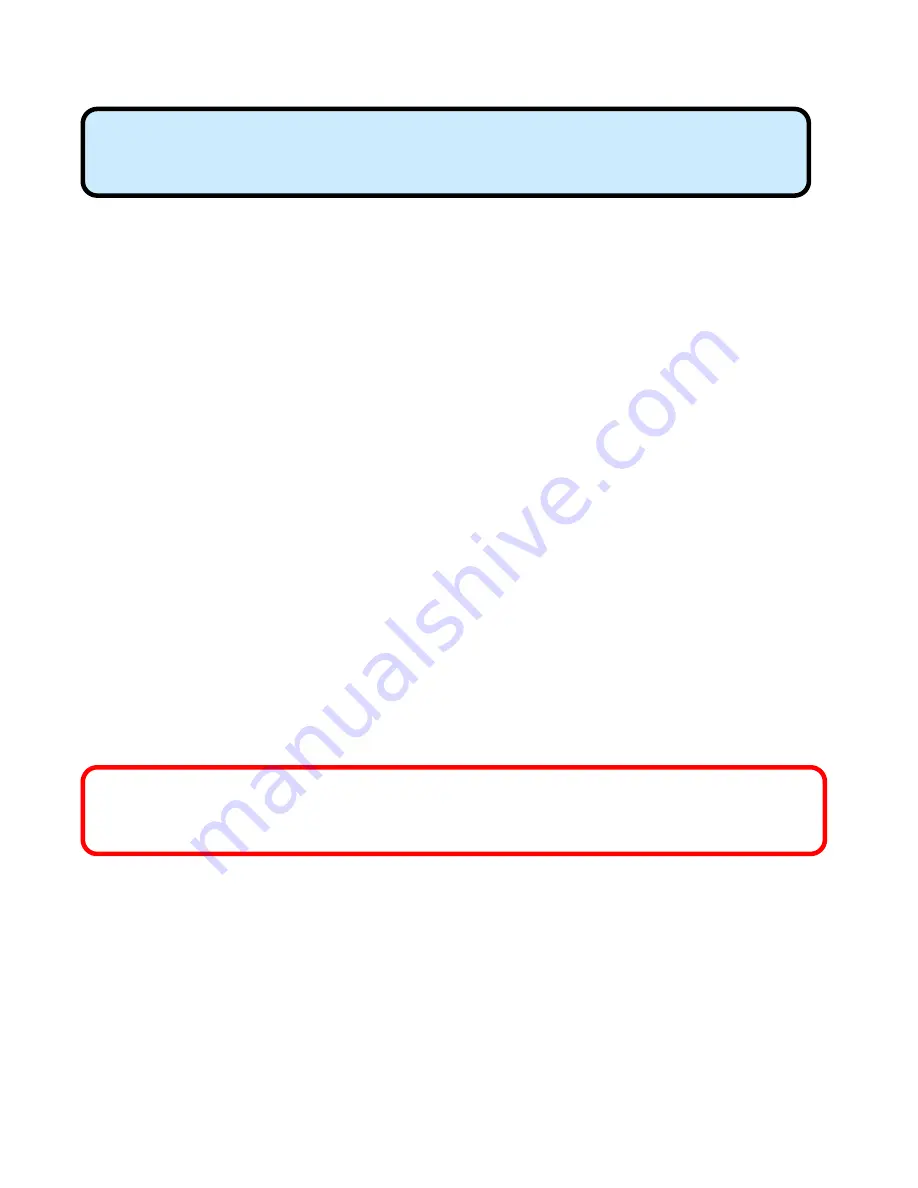
10
4. Getting
Started
There are basically two modes of networking:
Infrastructure
–
using an Access Point, such as the DWL-6000AP
Ad-Hoc
–
directly connecting to another computer, for peer-to-peer
communication, using wireless network adapters on each
computer, such as two or more DWL-510 PCI adapters.
On the following pages we will show you an example of an
Infrastructure
Network
and an
Ad-Hoc Network
.
An
Infrastructure
network contains an Access Point. The
Infrastructure
Network
example shown on the following page contains the following D-Link
network devices:
A wireless Broadband Router – i.e.,
D-Link
Air
Plus DI-614+
A computer with a wireless network adapter –
i.e.,
D-Link
Air
DWL-510
A desktop computer with an Ethernet adapter – i.e.,
(D-Link DFE-530TX+)
A Cable modem – i.e.,
D-Link DCM-200
Please refer to the following sections of this manual for additional information
about setting up a network:
Networking Basics-
learn how to check and assign your IP Address; share
printers and files.
Using the Configuration Utility-
learn the settings for the DWL-510, using
the Configuration Program Utility.
Troubleshooting –
learn how to check for common installation issues and
other tips for troubleshooting.
DHCP
stands for Dynamic Host Configuration Protocol. It is a protocol
for assigning IP addresses “automatically.” With a DHCP-capable
gateway/router, there is no need to manually assign an IP address.
With its default settings, the DWL-510, when activated,
will automatically connect with other D-Link
Air
or
Air
Plus products, right out of the box.










































