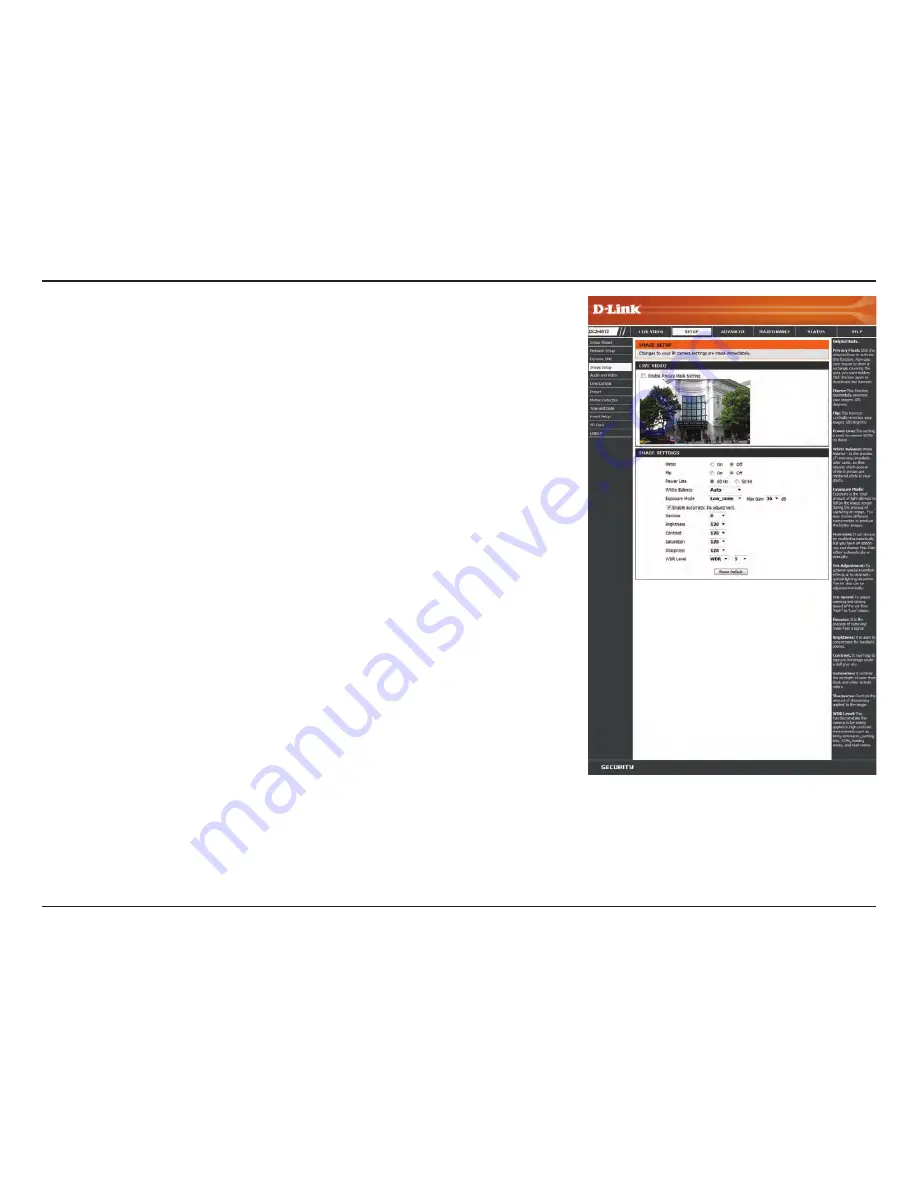
45
D-Link DCS-6513 User Manual
Section 3: Configuration
Enable Automatic Iris Adjustment
Iris Adjustment
Iris Speed
Denoise:
Brightness:
Contrast:
Saturation:
Sharpness:
WDR Level:
Reset Default:
The Low Noise option will focus on creating a high-
quality picture without noise. You can also create 3
different custom exposure modes. The Max Gain setting
will allow you to control the maximum amount of gain
to apply to brighten the picture.
Selecting this option will allow the camera to
automatically determine the optimal iris adjustment.
To counteract difficult lighting scenarios you can
manually adjust the camera's iris.
This allows you to select the speed at which iris
adjustments take place.
This setting controls the amount of noise reduction that
will be applied to the picture.
Adjust this setting to compensate for backlit subjects.
Adjust this setting to alter the color intensity/strength.
This setting controls the amount of coloration, from
grayscale to fully saturated.
Specify a value from 0 to 128 to specify how much
sharpening to apply to the image.
Specify a value from 0 to 10 to specify how much WDR to
apply to the image, or select
None
.
Click this button to reset the image to factory default
settings.
Summary of Contents for 6513
Page 1: ...User Manual DCS 6513 Full HD WDR Day Night Outdoor Dome Network Camera Version 1 0 03 06 2013 ...
Page 72: ...72 D Link DCS 6513 User Manual Appendix A DI DO Specifications DI DO Specifications ...
Page 75: ...75 D Link DCS 6513 User Manual Appendix A Technical Specifications Dimensions ...
















































