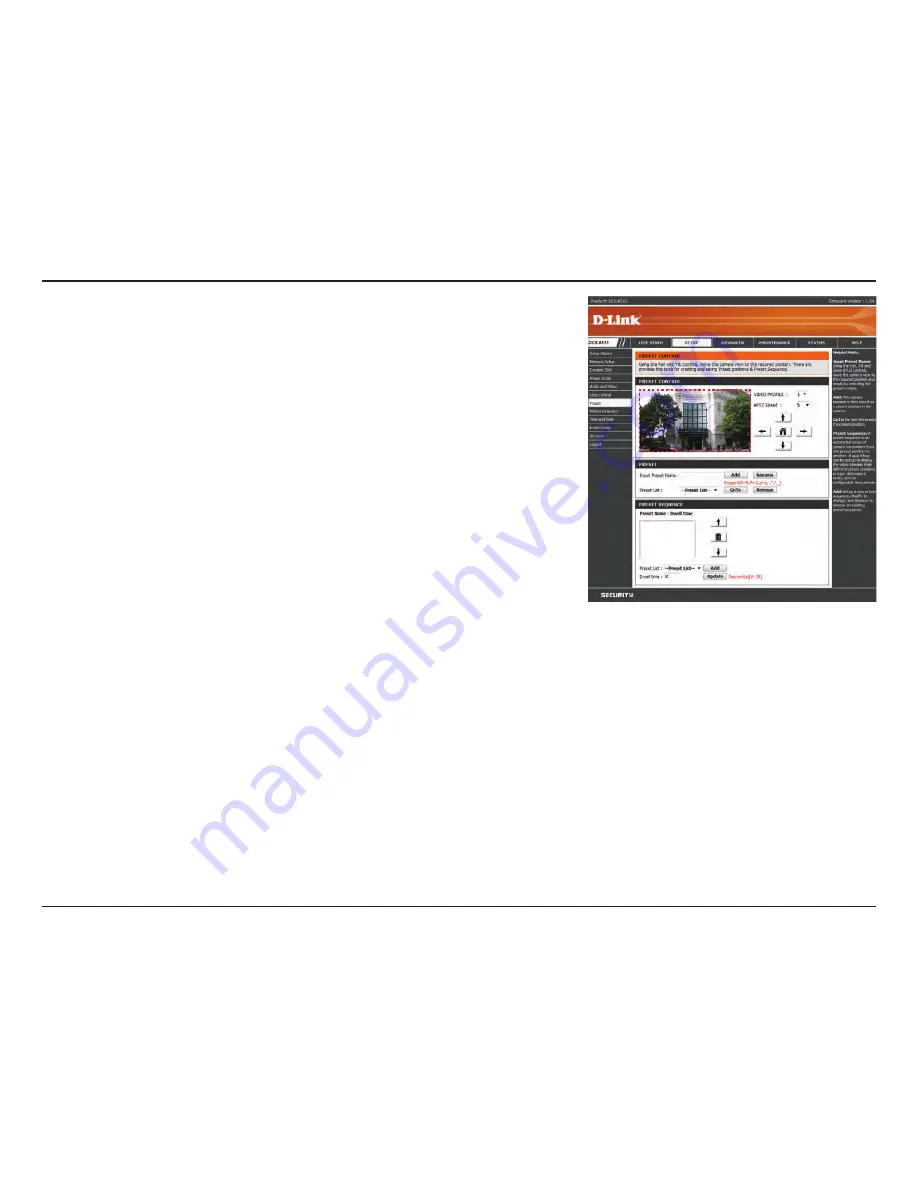
50
D-Link DCS-6513 User Manual
Section 3: Configuration
Preset List:
To add a preset to the sequence, select it from the drop-
down box at the bottom of this window, set the
Dwell
time
to determine how long the camera view will stay at
that preset, then click the
Add
button. The preset name
will appear in the list, followed by the dwell time to view
that preset for.
You can rearrange your presets in the sequence by
selecting a preset in the sequence, then clicking the
arrow buttons to move it higher or lower in the current
sequence.
Clicking the trash can button will remove the currently
selected preset from the sequence.
If you want to change the dwell time for a preset, select
it from the list, enter a new dwell time, then click the
Update
button.
Summary of Contents for 6513
Page 1: ...User Manual DCS 6513 Full HD WDR Day Night Outdoor Dome Network Camera Version 1 0 03 06 2013 ...
Page 72: ...72 D Link DCS 6513 User Manual Appendix A DI DO Specifications DI DO Specifications ...
Page 75: ...75 D Link DCS 6513 User Manual Appendix A Technical Specifications Dimensions ...
















































