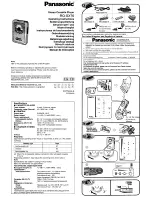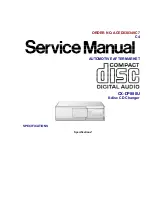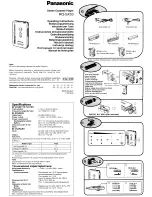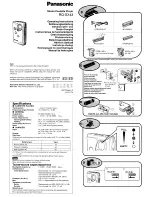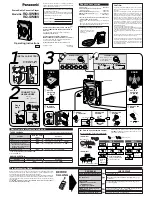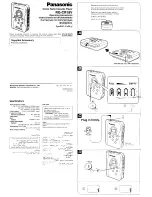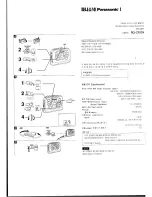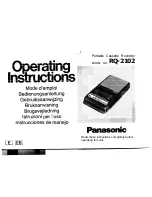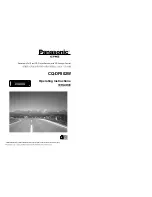19
you will either be asked where to save the downloaded file, or the
file will be transferred to the default download location on your
PC.
3) Set EDID Input Content:
Click on the input button to open the
EDID Source management window. Select the new EDID source
to use, from the choices on the right, and the change will occur
immediately.
Note: In most cases, assigning a new EDID to an input will cause
the affected input to briefly blink out while the source adapts to
the new information.
This unit provides the following 6 default EDIDs:
Unit's Default EDID Settings
FHD/2CH
1920×1080p@60Hz (4.95Gbps) & 8-bit color,
LPCM 2.0
FHD/MCH
1920×1080p@60Hz (4.95Gbps) & 8-bit color,
LPCM 7.1 & Bitstream
UHD/2CH
3840×2160p@30Hz (10.2Gbps) & Deep Color
(8/10/12-bit), LPCM 2.0
UHD/MCH
3840×2160p@30Hz (10.2Gbps) & Deep Color
(8/10/12-bit), LPCM 7.1 & Bitstream
UHD+/2CH
3840×2160p@60Hz (18Gbps) & Deep Color
(8/10/12-bit), LPCM 2.0
UHD+/MCH
3840×2160p@60Hz (18Gbps) & Deep Color
(8/10/12-bit), LPCM 7.1 & Bitstream
Note: In some rare cases it is possible for custom or external EDIDs to
cause compatibility issues with certain sources. If this happens, it is
recommended to switch to one of the 6 default EDIDs for maximum
compatibility.