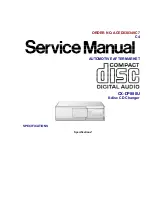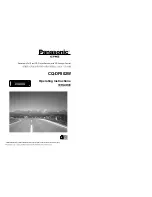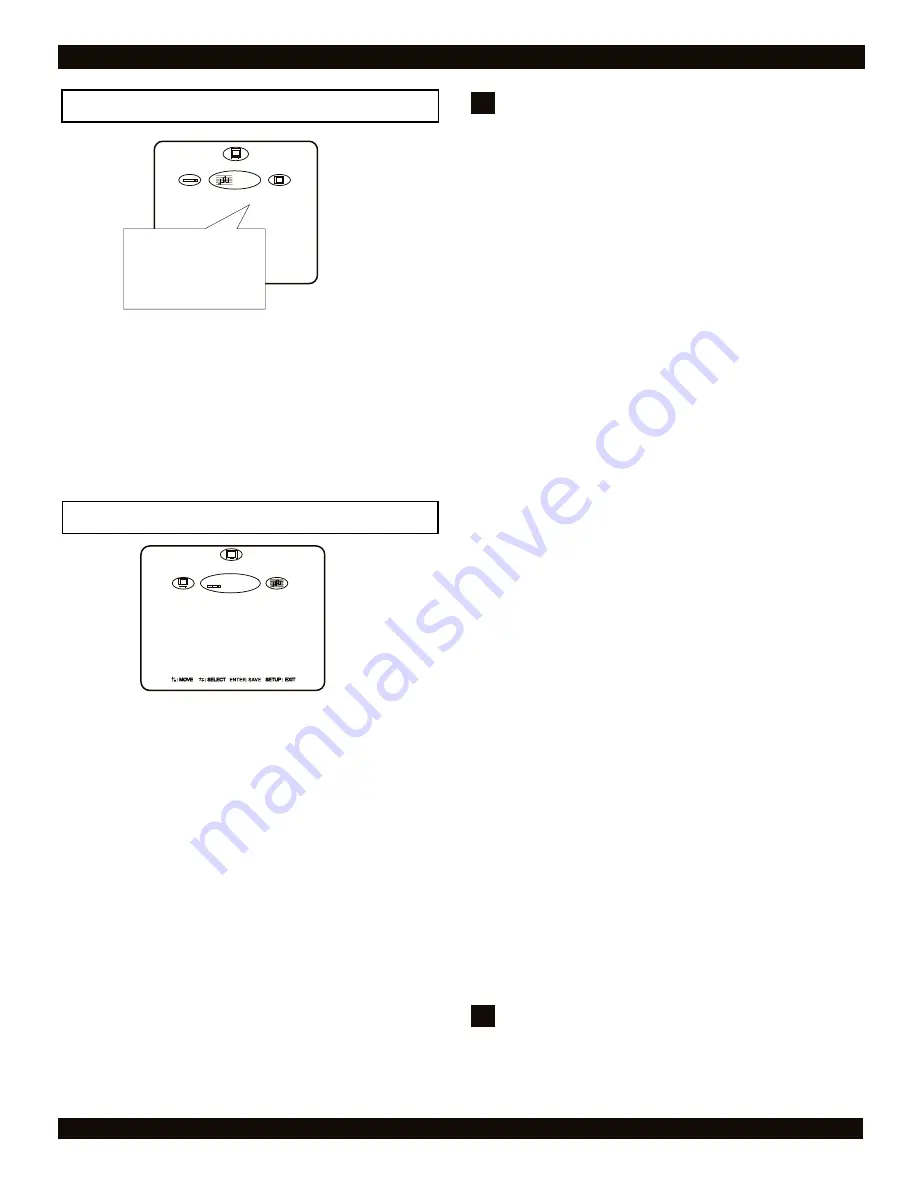
DVD
AUDIO
DIGITAL OUTPUT
SET
THE DVD PLAYER SETUP MENU
32
DIGITAL OUTPUT
Select the setting
BITSTREAM
or
LPCM
(Linear Pulse Code
Modulation) for each Audio format:
DOLBY
&
MPEG
. Select
48KHz or 96KHz sampling depending on your audio content.
Generally the 48KHz is better for most audio, and 96KHz is
reserved for super-high quality audio.
The
DIGITAL OUTPUT
setting enables or disables the
Optical Digital Output connector.
The AUDIO SETUP page
DOLBY
MPEG
PCM
DIGITAL OUTPUT
BACK
BITSTREAM
LPCM
LPCM 48KHz
ON
EXIT
The DVD SETUP page
MENU, AUDIO, SUBTITLE LANGUAGE
Default setting:
ENGLISH
Use these settings to set the player’s preferred language for
DVD Audio tracks, subtitles and menus.
ASPECT RATIO
Default setting:
16:9
This option is set to match the aspect ratio of the display,
monitor or TV used with the player. The default setting of
16:9
matches the aspect ratio of the player’s LCD display. Use this
setting for the LCD or when using the player to output to a
Widescreen TV. When using the player’s Video Output with a
“normal” TV (4:3 aspect ratio), the
4:3 PS
(Pan & Scan)
setting or
4:3 LB
(Letterbox) setting should be used,
depending on which video format is supported on the DVD
disc you are playing.
This setting should ALWAYS be set to
16:9
when using the
player’s built-in LCD Display.
To view DVDs marked as “FULL SCREEN” on the
player's LCD, DO NOT change this setting to 4:3. Instead,
change the
LCD Mode
to
4:3 Normal
(See Page 10).
Bars on the top and bottom of the screen will be visible
when viewing “Anamorphic” widescreen movies.
DVD SETUP
MENU
AUDIO
SUBTITLE
ASPECT RATIO
ANGLE MARK
CLOSE CAPTIONS
PARENTAL CONTROL
NEW PASSWORD
DVD
ENGLISH
ENGLISH
ENGLISH
16:9
ON
OFF
8
_ _ _ _
ANGLE MARK
Default setting:
ON
When used with discs supporting multi-angle features, the
Angle Mark continuously displays the current angle you’re
viewing on screen. Setting ANGLE MARK to
OFF
will cancel
continuous display, and the current angle will be displayed on-
screen for just a few seconds after an angle change.
CLOSED CAPTIONS
Default setting:
OFF
Not all discs support Closed Captions. However, setting
CLOSE CAPTION to
ON
will result in captions always being
displayed when discs supporting captions are used. If you don’t
wish to automatically enable captions, set this option to
OFF
.
PARENTAL CONTR
Default setting:
8
The Parental Lock allows you to limit the use of your DVD
Player to only those DVD discs that do not exceed the rating
you specify. When the Parental Control is set, DVD discs that
support this feature will play only after the password has been
entered. However, typically only discs produced by major
entertainment companies support Parental Control. You can
choose from eight levels of Parental Control, corresponding to
the standard rating system in the USA. You will need to enter a
valid password before making changes to Parental Control
settings - refer to the section below.
PASSWORD
To begin using the Parental Control, enter the factory password
of 3351. Once this password is entered, you will be able to
change the Parental Control setting or enter an additional user
password (the factory password cannot be deleted or changed).
To enter your own user password, key in a four digit number
into the NEW PASSWORD field. The user password and the
factory password can now both be used. You can change the
user password at any time after entering a valid password. The
user password is useful for allowing others - for example a
babysitter - temporary access to Parental Control settings.
!
Remember to keep in mind that the key to the Parental
Control feature is the factory default password of 3351.
Consequently, your player may not be secure if this manual
is accessible by your children.
Note on Parental Security
!
Don't confuse the ASPECT RATIO setting with the LCD
MODE (Page 10). The ASPECT RATIO setting is set to match
the LCD SCREEN, TV or MONITOR that the player is using
as a video output device. By default this is the player's built-
in LCD, which is 16:9 WIDESCREEN format.
The LCD MODE setting depends on the aspect ratio of the
MOVIE (DVD or SVCD/VCD). Since the player features a
WIDESCREEN LCD, the picture will appear stretched when
viewing non-widescreen material. Change the LCD MODE
(Page 10) to 4:3 NORMAL to simulate a normal TV screen
when viewing non-widescreen material. This includes "4:3",
"FULLSCREEN" or "PAN/SCAN" movie formats.
Note on Aspect Ratio