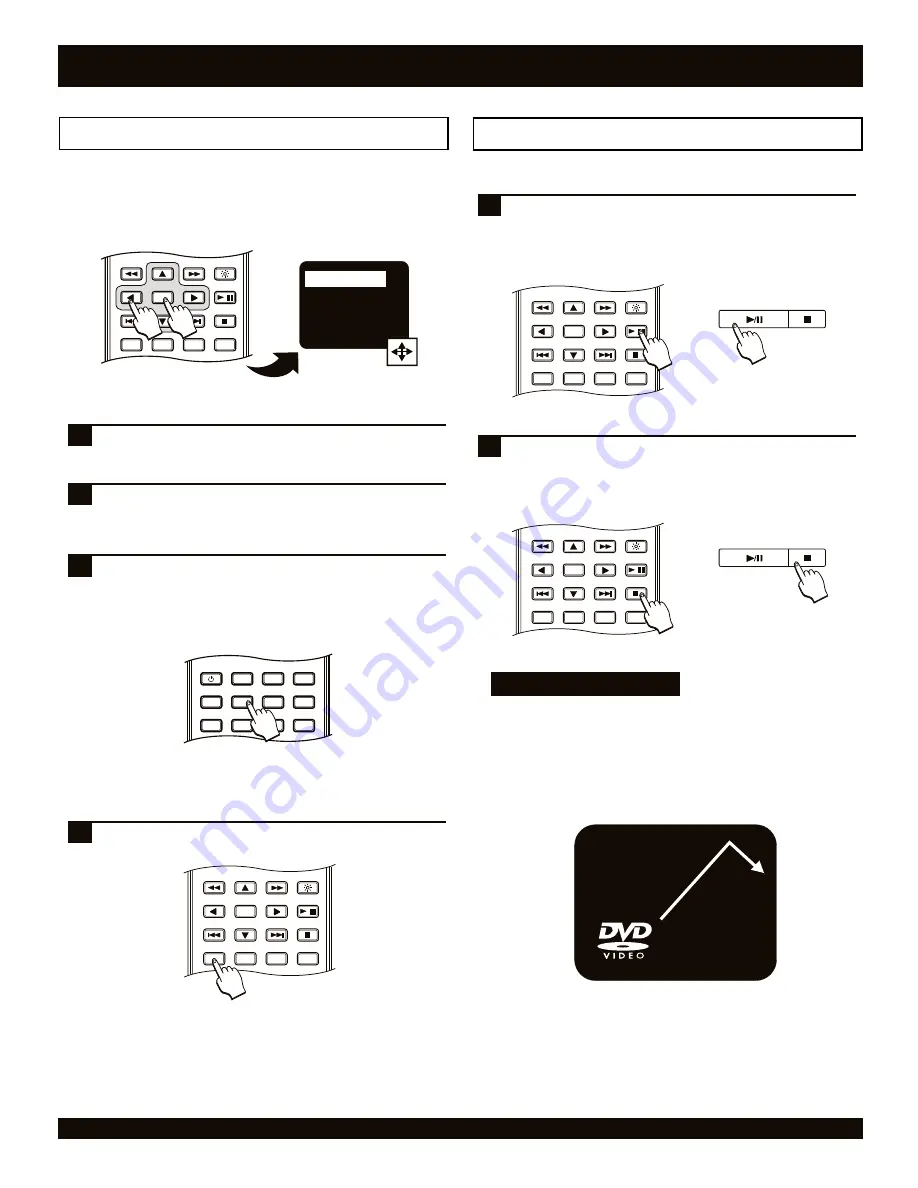
ENTER
RETURN
REPEAT
SLOW
BRIGHTNESS
STOP
PLAY / PAUSE
A-B
1/ALL
/
DVD PLAYER OPERATION
2
Use the ARROW keys on the remote control to navigate
through the menu to the appropriate selection to start
the movie.
1
Using Disc Menus
If you wish to re-enter the menu after disc play has
started, use the MENU key. MENU also exits the menu at
any time.
With VCD discs, this button functions as PBC (Playback
Control), enabling or disabling the PBC function.
1
Playing a disc from the “root” menu
Accessing a menu after play has started
Most DVDs will automatically display a menu after the disc is
inserted. This first menu is the first of possibly many layers, and
is therefore known as the “root” menu.
Press ENTER to confirm your selection.
2
Use the RETURN key to exit or return to the menu.
1
Using the RETURN Key
20
PLAY/PAUSE - The PLAY and PAUSE functions share
the same key. To begin playback of a disc, press the
PLAY/PAUSE key. To PAUSE playback on a single
frame, press the key again. To resume normal playback,
press again, and so on.
1
Basic Disc Playback
Starting, pausing and stopping disc play
STOP - To stop playback of a disc, press STOP. The first
time STOP is pressed the location where disc play was
halted is saved, and you can begin playback where you
left off by pressing PLAY. If STOP is pressed twice, the
playback location is reset to the beginning of the disc.
2
About the Screen Saver
You can enable the Screen Saver in the player’s SETUP
MENU. When enabled, and disc playback remains paused for
a period of about 3 minutes, the screen saver will load,
protecting the television from “screen burn”, which could
occur if an unusually bright image is displayed on-screen for
an extended period of time.
TM
POWER
LCD
GOTO
PROGRAM
BOOKMARK
SUBTITLE
ANGLE
DISPLAY
MENU
TITLE
MONITOR
SETUP
LCD
ENTER
RETURN
REPEAT
SLOW
BRIGHTNESS
STOP
PLAY / PAUSE
A-B
1/ALL
/
PLAY MOVIE
SPECIAL FEATURES
SCENE SELECTION
AUDIO SETUP
ENTER
RETURN
REPEAT
SLOW
BRIGHTNESS
STOP
PLAY / PAUSE
A-B
1/ALL
/
Front Panel
ENTER
RETURN
REPEAT
SLOW
BRIGHTNESS
STOP
PLAY / PAUSE
A-B
1/ALL
/
Front Panel
















































