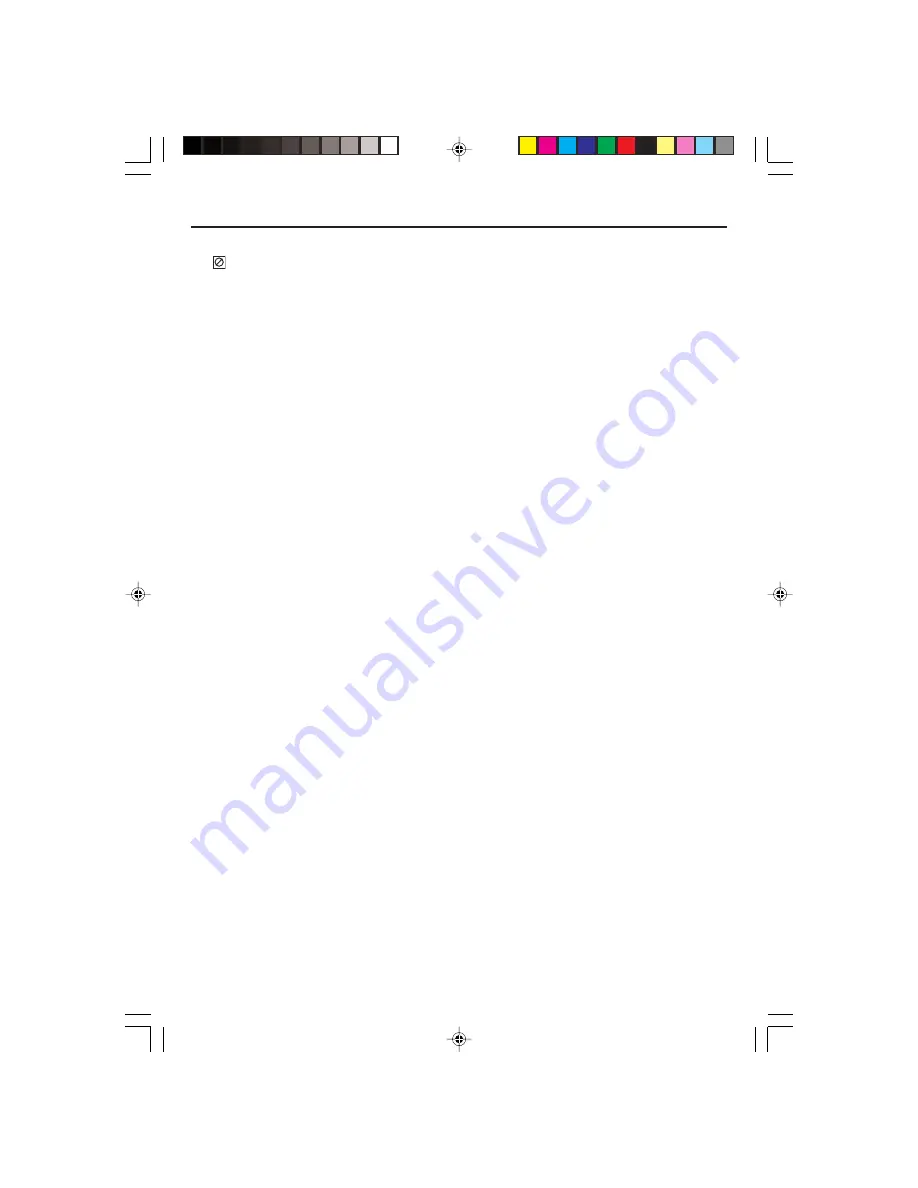
- 19 -
DVD Basic Operation
Important Notes:
• “ ” will appear on the TV screen during operation if you try to access a function that is not
available on the disc.
• Some discs may take a few seconds to load.
• If a disc is inserted incorrectly, is dirty and/or damaged, or is not present at all. “NO DISC” will
appear in the display.
• Always hold the disc without touching either of its surfaces. When inserting a disc, position it with
the printed title side facing up, align it with the guides and place it in its proper position.
• It is important that you read the manual that accompanies the DVD disc as there are features that
are on this player that cannot be used with certain DVDs. There are also extra features that are
different for each DVD disc, so they are not explained in this owner’s manual.
Playback of a DVD
1. Press the POWER button to turn on the unit.
2. While in the DVD mode (DVD button pressed first), press the OPEN/CLOSE button to open the disc
tray. “OPEN” will appear on the screen of the TV. Insert a disc with the label side facing up on the
disc tray. Press the OPEN/CLOSE button to close the disc tray. “CLOSE” will appear on the screen
of the TV.
3. After loading, “DVD VIDEO” will appear on the screen and the menu screen of the DVD should appear.
Use the Navigation (
,
,
,
) buttons to select the desired option and the OK button to select it.
4. To stop playback, press the STOP button, “PRESS PLAY KEY TO CONTINUE” will appear on the TV
screen. Because the unit will remember where you stopped, simply press the PLAY/PAUSE button
to resume playback where you left off (resuming playback). If the Stop button is pressed twice, the
unit will stop completely.
Notes:
• If a MENU appears on the TV screen, press the Navigation (
,
,
,
) buttons to select the
desired option/item, then press the OK button. Please make sure to refer to the disc’s jacket or case
for additional information.
• Resuming playback may not work on all discs.
Skip
• Press the NEXT
button to advance the DVD to the beginning of the next chapter.
• Press the PREV.
button to move the DVD to the beginning of the previous chapter.
Search
During playback, press either the F.F
or F.R
Search button to move the DVD forward or
backward at double (x2) speed to locate a specific section. Repeatedly press these buttons and the
speed will increase to x4, x8, x16 and resume normal playback. You can also resume normal playback
by pressing the PLAY/PAUSE button.
Slow/F
• Use this feature to move the DVD in slow motion.
During playback, press the SLOW/F button to move the DVD forward in slow motion speeds of 1/2,
1/4, 1/8, 1/16 and resume normal playback. You can also resume normal playback by pressing the
PLAY/PAUSE button.
CURTIS DVD7620_Engib.p65
5/3/2007, 11:35 AM
19



























