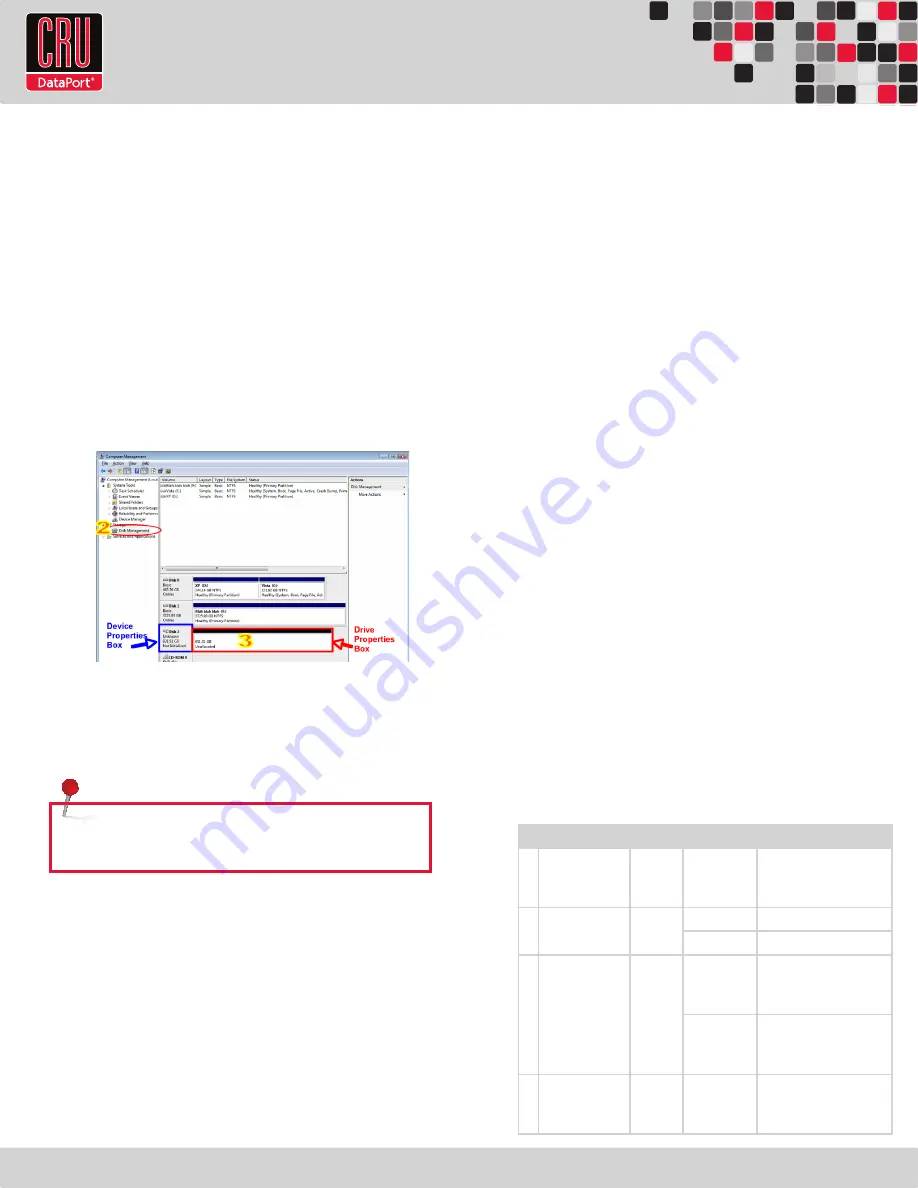
RTX220 QR - Manual
Page 5
To format, use the Disk Management utility. The DataPort Se-
cureDock with Internal Key must have been powered on with the
Security Key present and both the Power and Encryption Ready
LEDs must be lit. See Section 2.3 for instructions on how to do so.
a. Right-click on My Computer, then select Manage. The Com-
puter Management window will open.
b. In the left pane of this window, left-click on Disk Management.
c. The drive should appear in the list of Disks in the lower middle/
right pane (see picture below). You may need to scroll down
to see it. If the drive is already formatted, you can identify it
easily by its volume name. If it’s unformatted, the Drive Proper-
ties Box will say “Unallocated” and you’ll need to initialize the
disk before formatting it. Initialize the disk by right-clicking the
Device Properties Box and selecting Initialize Disk.
d. To format the drive, right-click the Drive Properties Box and
select Format.
e. If you are prompted to select a partition type, select MBR for
volumes 2TB or smaller, or GPT for volumes larger than 2TB.
f. Click through several more windows, leaving the default set-
tings, until you see a window that allows selection of a file
system. Choose NTFS and enter a name for the new volume.
Be sure to check the box labeled “Perform a quick format”
unless you want to completely erase any data on the drive
and have time to wait. A quick format should take less than a
minute, while standard formatting may take several hours.
g. Click “Next” and then “Finish” to start the format process. When
the format is complete, the Drive Properties Box will update to
show the new volume name. The new volume can now be found
by double-clicking on the “My Computer” icon on the desktop.
NOTE:
Windows XP does not support GPT or volumes larger
than 2TB.
3.2.3 Mounting and Unmounting Volumes
If the hard drive installed in the DataPort SecureDock with Internal
Key was previously formatted with the correct Security Key in place,
then when the DataPort SecureDock with Internal Key is properly
connected and turned on, a window may open to allow you access to
the volume. If no window appears, you can find the volume by double-
clicking the “My Computer” icon.
Unmount the DataPort SecureDock with Internal Key before power-
ing it down by single-clicking the green arrow icon on the task bar
(in Windows XP) or the USB plug icon with the green checkmark on
the taskbar (Windows Vista and Windows 7), then selecting “Safely
remove….” Windows will indicate when it is safe to disconnect
the DataPort SecureDock with Internal Key. Disconnecting the unit
without first ejecting it can result in data loss.
4. Encryption
• The DataPort SecureDock with Internal Key uses full disk hardware
encryption to encrypt the entire contents of the drive - including the boot
sector, operating system and all files - without performance degradation.
• The encryption key must be installed prior to powering on the Data-
Port SecureDock with Internal Key for the data to be decrypted on the
drive. If the key is externally connected to the Mini-USB Security Key
Port and is not internally installed, then once it has been accepted, it
may be removed and stored apart from the data so that in the event
that the drive is lost or stolen, the data is protected.
• When a drive is formatted using an encryption key, the same or a dupli-
cate key must be used in order to access the data. There is no “back door”
to access the data; lost keys make data recovery virtually impossible.
5. Frequently Asked Questions (FAQ)
Q: What do the LED lights indicate?
A:
# LED Name
Color
State
Description
1 Drive Activity
Amber Intermittent
Flashes when
the drive is being
accessed.
2 Power
Green
Solid
Unit is powered on.
Flashing
Fan Failure.
3 Key Error
Red
Solid
Encryption engine
error. Contact
Technical Support.
Flashing
The Security Key is
not present or is not
functioning.
4 Encryption
Green
Solid
The Security Key
is present and
encryption is enabled.








