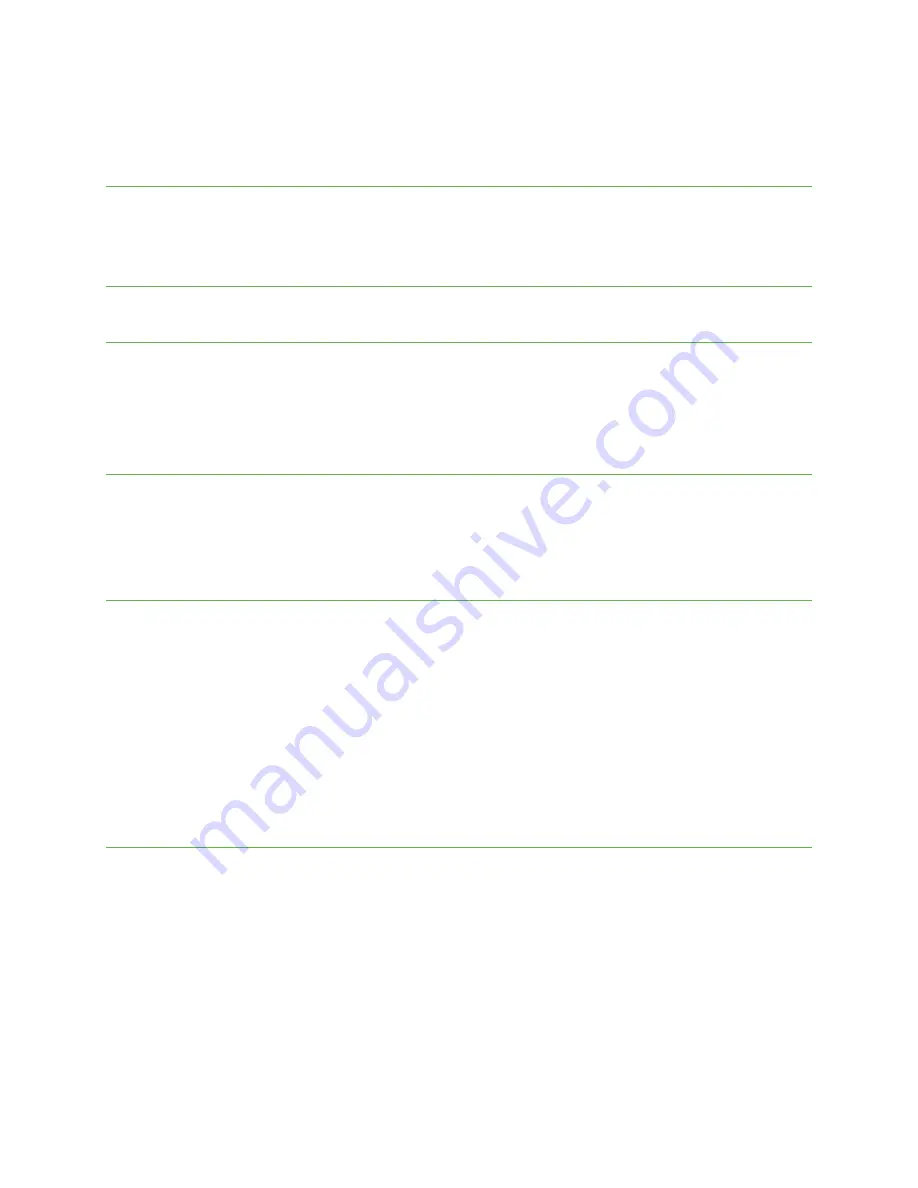
Type a name for the folder, and then tap .
To add more app shortcuts to the folder, touch and hold an app icon and drag it on top of the new folder.
Change folder names
Once you have added folders, you can change the name easily from the folder display.
Tap the folder to open it.
Tap the folder name, type a new name, and then tap .
Remove folder
Touch and hold a folder and drag it to Remove at the top of the screen.
Remove apps from a folder
Tap a folder to open it.
Touch and hold an app in the folder and drag it to the Home screen or to Remove at the top of the screen.
Making connections
The topics in this section will explain how to help you make connections, from phone calls and maintaining contacts, to
text messages, email, Internet, and international services.
Phone
Make a call
From the Home screen, tap Phone.
Make a call by selecting one of the following options:
•
Enter a phone number into the keypad, and tap Call.
•
Choose a recently called contact in Recents.
•
Choose a saved contact in Contacts.
•
Choose a favorite contact in Favorites.
During a call, you can tap at the bottom of the screen to hang up.
Calls can also be made from other apps that contain your contact information. Simply tap the phone number to make a
call.
Make a call with Wi-Fi Calling
From the Home screen, tap Phone.
If the keypad does not appear on the screen, tap to open it. Enter a phone number in the keypad to make a call.
Tap to make the call.
During a call, you can tap at the bottom of the screen to hang up.
Calls can also be made from other apps that contain your contact information by simply tapping the phone number.
Note: You must have an active Wi-Fi connection to send or receive calls and messages with Wi-Fi Calling. Wi-Fi Calling
service must be activated on the device before it can be used.






























