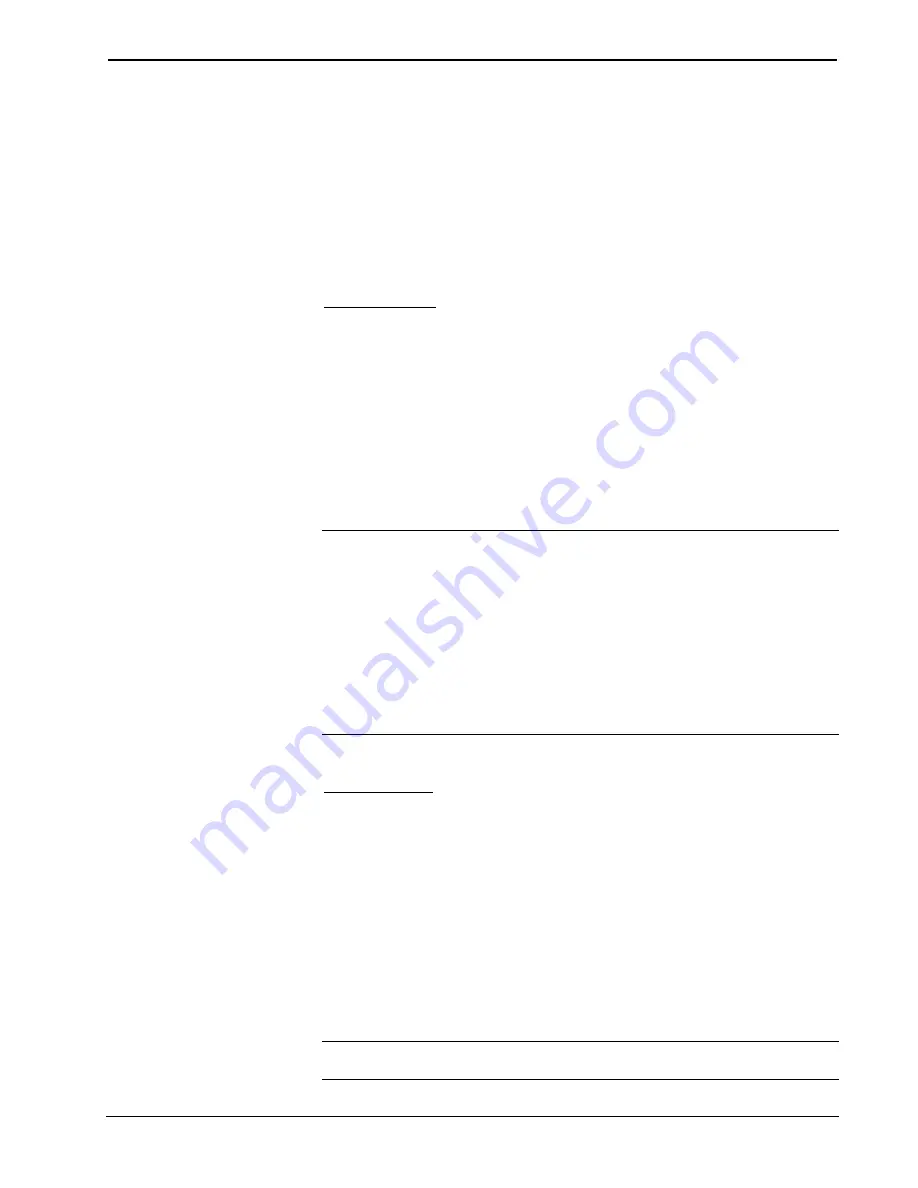
Crestron
TPMC-8T-GA
8.4” TableTop WiFi Touch Screen
Operations Guide – DOC. 7262F
8.4” TableTop WiFi Touch Screen: TPMC-8T-GA
•
17
Once all changes to network connections have been completed, touch
OK
to return
to the
Security Setup
window.
The
Certificates
button can be used to install or uninstall certificates used for server
or user authentication when making a secure connection (for example, to a secured
wireless access point). In order to use certificates, the TPMC-8X-GA Security Pack
must be installed (refer to “Appendix: TPMC-8X-GA Security Pack” which starts
on page 44 for details).
Touch
Close
to return to the setup menu.
Touch Screen
When
Touch Screen
is touched, the calibration screen opens. Touch the screen to
begin the calibration process. If the screen is not touched within 10 seconds, the
calibration sequence stops and the screen displays the setup menu.
If the screen is touched within the 10-second timeout, it displays a series of messages
indicating the user should touch the red square in five places around the screen.
These messages appear sequentially starting with “Touch the red square” at the top
of the screen toward the upper left corner. Touch and hold the center of the red
square to initiate calibration. The message says “Hold…” for a few seconds, then
change to “Lift off to proceed”. Touch the displayed squares as prompted
everywhere they appear around the screen until the calibration is complete and the
display returns to the setup menu.
NOTE:
When touching the screen during calibration, be as accurate as possible.
Use the tip of the included stylus. To cancel calibration and return to the setup menu
without saving calibration data, ignore the “Touch the red square” message. After
about 10 seconds, the setup menu opens. If a USB keyboard is attached to the touch
screen, pressing the Escape key (
Esc
) cancels calibration and returns to the setup
menu.
NOTE:
The touch screen’s calibration routine can also be accessed through Crestron
Toolbox if the touch screen is connected to a control system via TCP/IP. From the
System Info page, select
Functions
>
Setup Mode…
. Select
Enter Calibration
Mode
to begin calibration.
Update Panel
The
Update Panel
button permits the selection of the touch screen program, a .vtz
file. The
Project
tab of the “Project and Firmware” window (refer to illustration on
the following page) displays the
Current Loaded Project
and also has a
Load New
Project
section.
Current Loaded Project
displays the
Name
and
Creation Time
of the current
project.
In the
Load New Project
section, touch
Browse
and select the compiled project (the
.vtz file) to be loaded from a network drive, USB device or flash drive. The user can
choose the location where the uncompressed project files are to be stored. The
default file location is the internal flash. Touch
Load
to uncompress the project file,
place it in the destination selected in
Target Location to Load the Project to
and
display it on the touch screen.
NOTE:
If there is a mapped network drive on the touch screen, the first time
Browse
is selected, it may take some time for the
Open
window to appear.






























