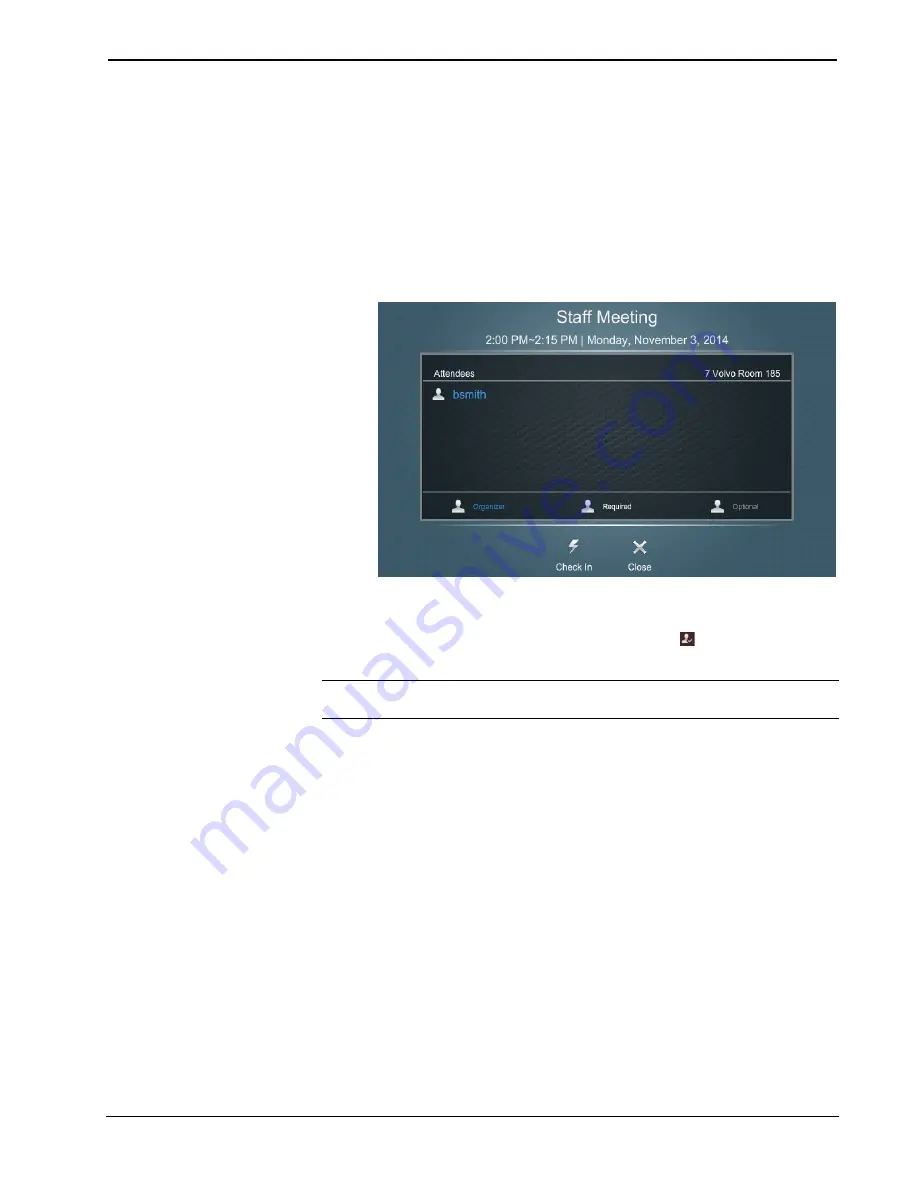
Crestron
Touch Screens with RoomView Scheduling for Crestron Fusion
Organizer Check-in to the Reservation
If the touch screen is configured to require it,
Check In
must be touched by the
reservation organizer either before the meeting begins or after the meeting has
started, depending on the custom property settings. Refer to “Configuration” in the
Touch Screens with RoomView Scheduling for Crestron Fusion Operations Guide
(Doc. 7552).
1.
Touch the reserved item on the touch screen. The reservation details screen
is displayed.
Reservation Details Screen
2.
Touch
Check In
. The button changes to
Checked In
as a confirmation.
3.
Touch
Close
. The touch screen returns to the Schedule View indicating a
reserved status by displaying a
Checked In
icon (
) next to the organizer
name.
NOTE:
The organizer is automatically checked in to any meeting made at the touch
screen.
End a Reservation Early
This feature is provided to make a room available if the reservation currently
scheduled in the room ends earlier than anticipated. End the reservation early by
touching
End Now
on the pull-up toolbar at the bottom of the Schedule View. This
control only appears if the feature is enabled in the configuration pages. Refer to
“Reservation” in the Touch Screens with RoomView Scheduling for Crestron Fusion
Operations Guide (Doc. 7552) for information on this feature.
Extend the Reservation
A reservation can be extended into an available block of time by touching
Extend
on
the pull-up toolbar at the bottom of the reserved screen. This extends the reservation
by the amount of time selected.
User Guide – DOC. 7553D
Touch Screens with RoomView Scheduling for Crestron Fusion
•
15


















