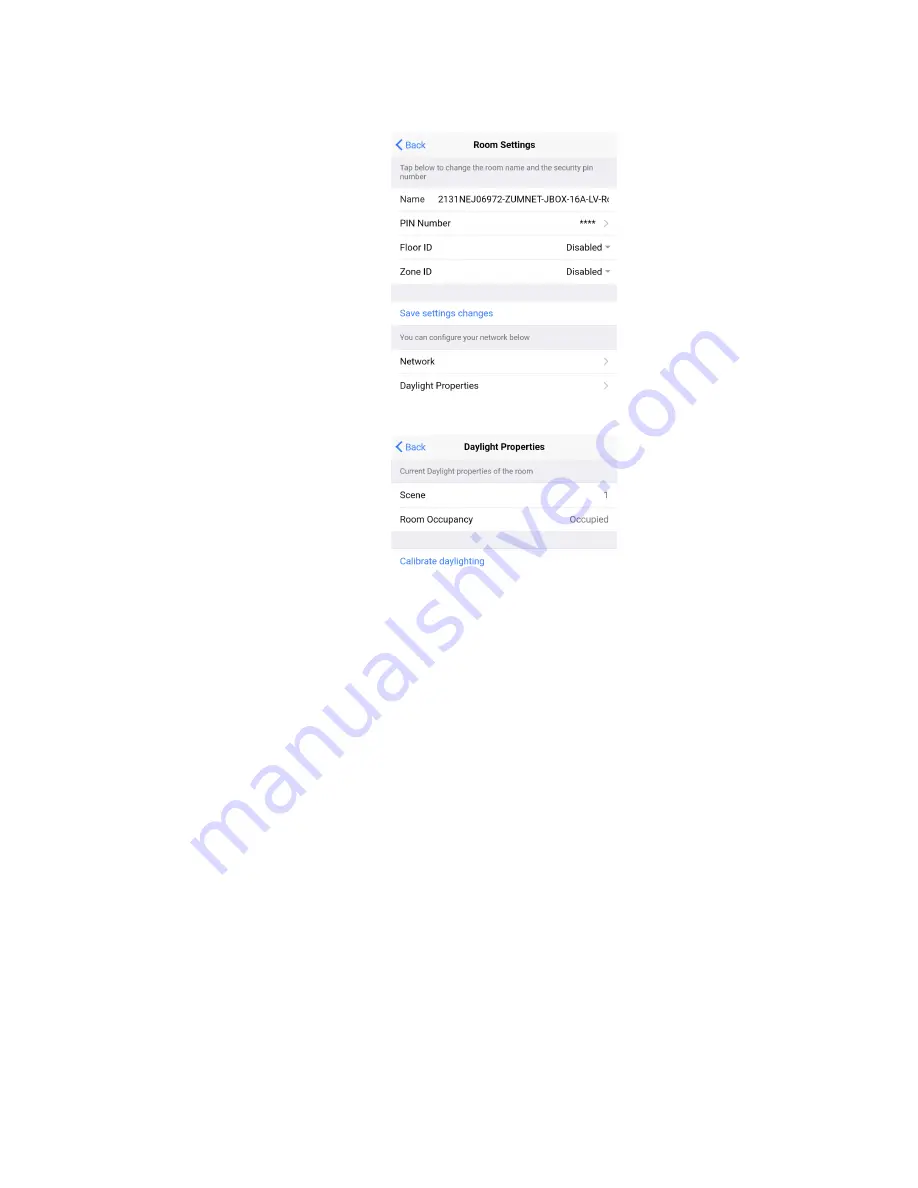
22 • ZUM-HUB4
Product Manual — Doc. 9094B
c. Click Daylight Properties.
d. Click Calibrate Daylighting.
To indicate that Daylighting has been calibrated, the lights in the space will turn full
on, turn off, and then back on with the Daylighting settings. Whenever Scene 1 is
recalled, the Daylighting settings are initiated.
Log into the Web-Interface
The ZUM-HUB4 is configured using the web interface. Connect to the device by entering the
device hostname into a web browser. The hostname is comprised of "ZUM-HUB4-" followed by
the entire MAC address (e.g., ZUM-HUB4-00107FCA1112). The New User Registration screen is
displayed during the first connection. Enter the user's Username, Password, Firstname,
Lastname, and Email Address, and then click Submit.






























