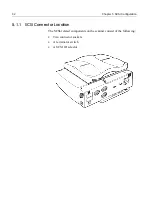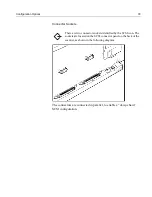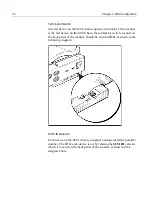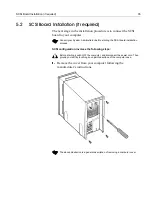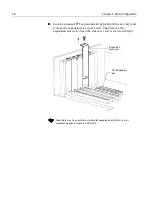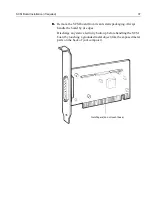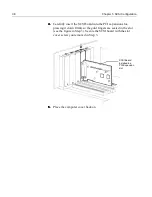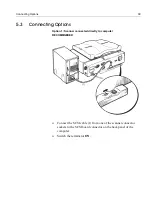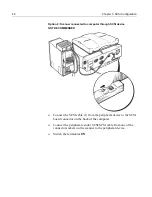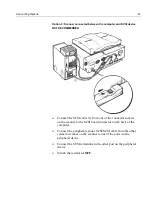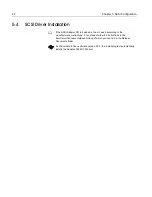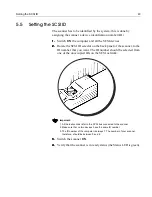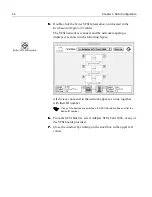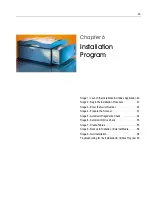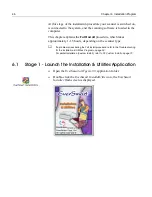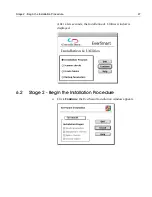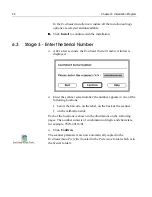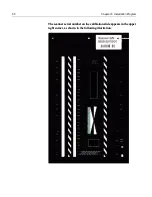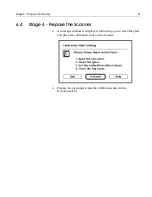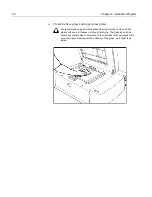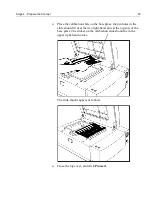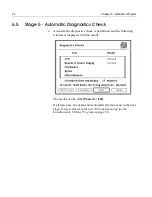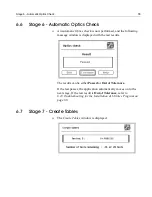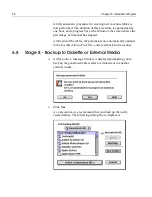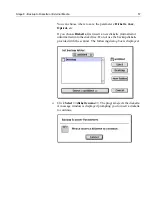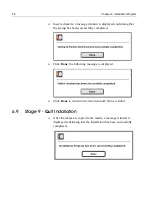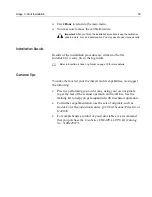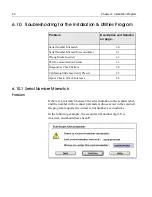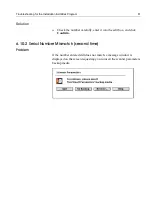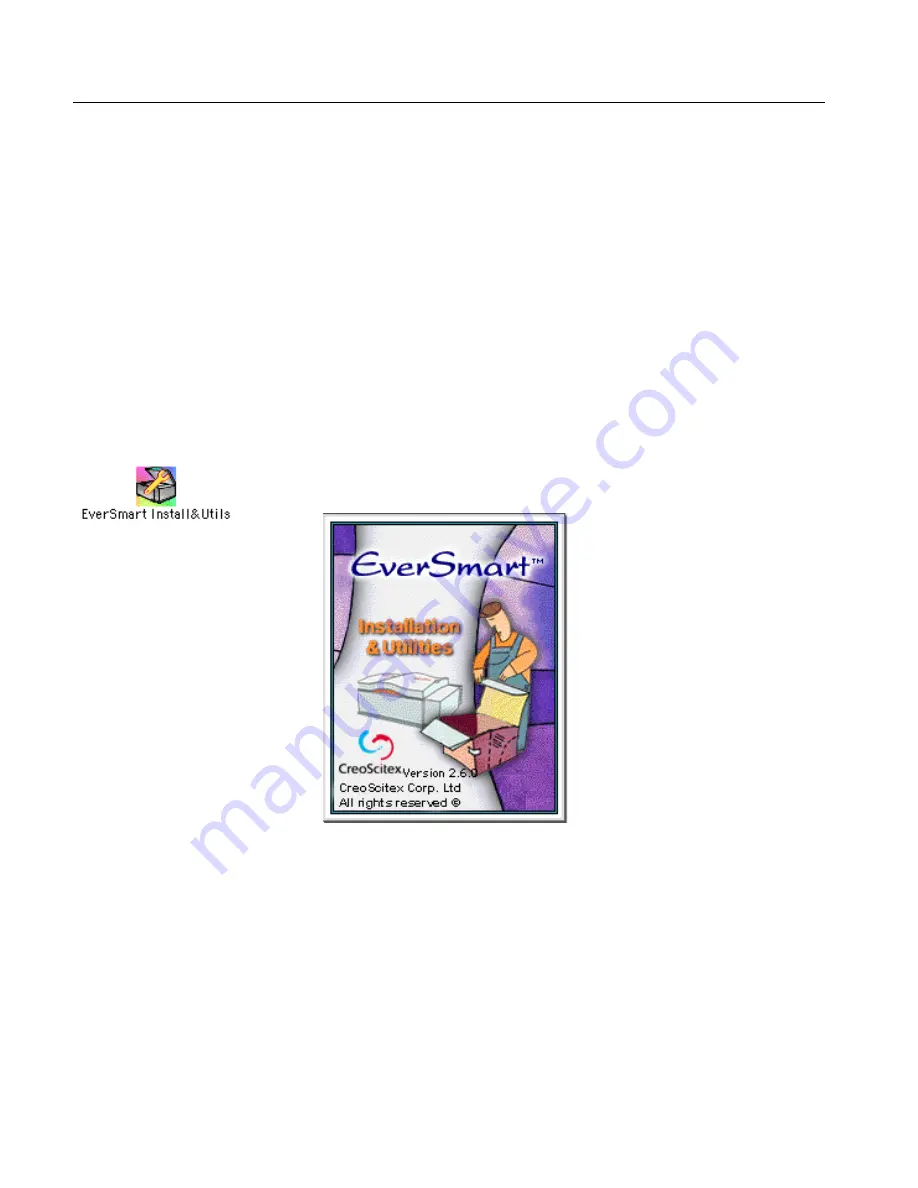
46
Chapter 6 Installation Program
At this stage of the installation procedure your scanner is switched on,
is connected to the system, and the scanning software is loaded in the
computer.
This chapter explains the
Full Install
procedure, which takes
approximately 1-1.5 hours, depending on the scanner type.
6.1
Stage 1 - Launch the Installation & Utilities Application
Open the
EverSmart oXYgen/v.3.0
application folder.
Double-click the
EverSmart Install&Utils
icon; the
EverSmart
Installer
flash screen is displayed.
If a problem arises during the Full Install procedure, refer to the
Troubleshooting
for the Installation & Utilities Program on page 60
.
For partial installation (Custom Install), refer to
7.2 Custom Install on page 70
.
Summary of Contents for EverSmart
Page 1: ...EverSmart Scanners www creo com scanners 399Z50703F Installation Maintenance English...
Page 2: ......
Page 8: ......
Page 12: ......
Page 13: ...1 Chapter 1 Site Preparation General Requirements 2 Safety Instructions 6...
Page 19: ...7 Chapter 2 Unpacking Unpacking Procedure 8 Unlocking Screws Removing Packing 13...
Page 29: ...Powering on the Scanner 17 2 2 2 2 Make sure that the scanner is switched OFF...
Page 40: ......
Page 41: ...29 Chapter 5 SCSI Configuration Configuration Options 30 Setting the SCSI ID 43...
Page 92: ......
Page 109: ...Lamp Replacement 97 4 4 4 4 Pull out the left side of the panel...
Page 110: ...98 Chapter 8 Maintenance 5 5 5 5 Slide out the right side of the panel...
Page 120: ......
Page 128: ......
Page 129: ...117 Appendix A Packing the Scanner Locking the Scanner 118 Packing the Scanner 121...
Page 137: ...125 Appendix B Technical Specifications...
Page 140: ......
Page 145: ...133 Appendix D Application Log Files...
Page 147: ...135 Appendix E Catalog Numbers...
Page 150: ......