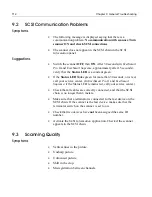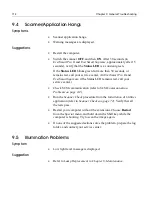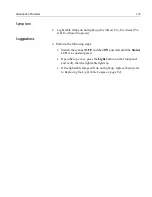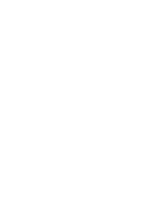Cleaning the Glass
101
8.2
Cleaning the Glass
The upper and base glass plates require periodic cleaning.
1.
1.
1.
1.
Wipe gently with a soft material or paper that does not leave a
residue of fibers, such as rice paper or chamois leather.
2.
2.
2.
2.
When the glass is clean, use a soft brush or an air spray to dry the
glass and remove dust.
Use an anti-static cleaner to eliminate static charges.
We recommend using domestic glass cleaning solution to clean all flat
glass surfaces, as it leaves no trace after drying. The cleaning solution
should not contain wax or ammonia. (Clear) Windex is recommended.
Do not pour cleaning solution directly on the glass, as it may leak under the
glass surfaces.
Summary of Contents for EverSmart
Page 1: ...EverSmart Scanners www creo com scanners 399Z50703F Installation Maintenance English...
Page 2: ......
Page 8: ......
Page 12: ......
Page 13: ...1 Chapter 1 Site Preparation General Requirements 2 Safety Instructions 6...
Page 19: ...7 Chapter 2 Unpacking Unpacking Procedure 8 Unlocking Screws Removing Packing 13...
Page 29: ...Powering on the Scanner 17 2 2 2 2 Make sure that the scanner is switched OFF...
Page 40: ......
Page 41: ...29 Chapter 5 SCSI Configuration Configuration Options 30 Setting the SCSI ID 43...
Page 92: ......
Page 109: ...Lamp Replacement 97 4 4 4 4 Pull out the left side of the panel...
Page 110: ...98 Chapter 8 Maintenance 5 5 5 5 Slide out the right side of the panel...
Page 120: ......
Page 128: ......
Page 129: ...117 Appendix A Packing the Scanner Locking the Scanner 118 Packing the Scanner 121...
Page 137: ...125 Appendix B Technical Specifications...
Page 140: ......
Page 145: ...133 Appendix D Application Log Files...
Page 147: ...135 Appendix E Catalog Numbers...
Page 150: ......