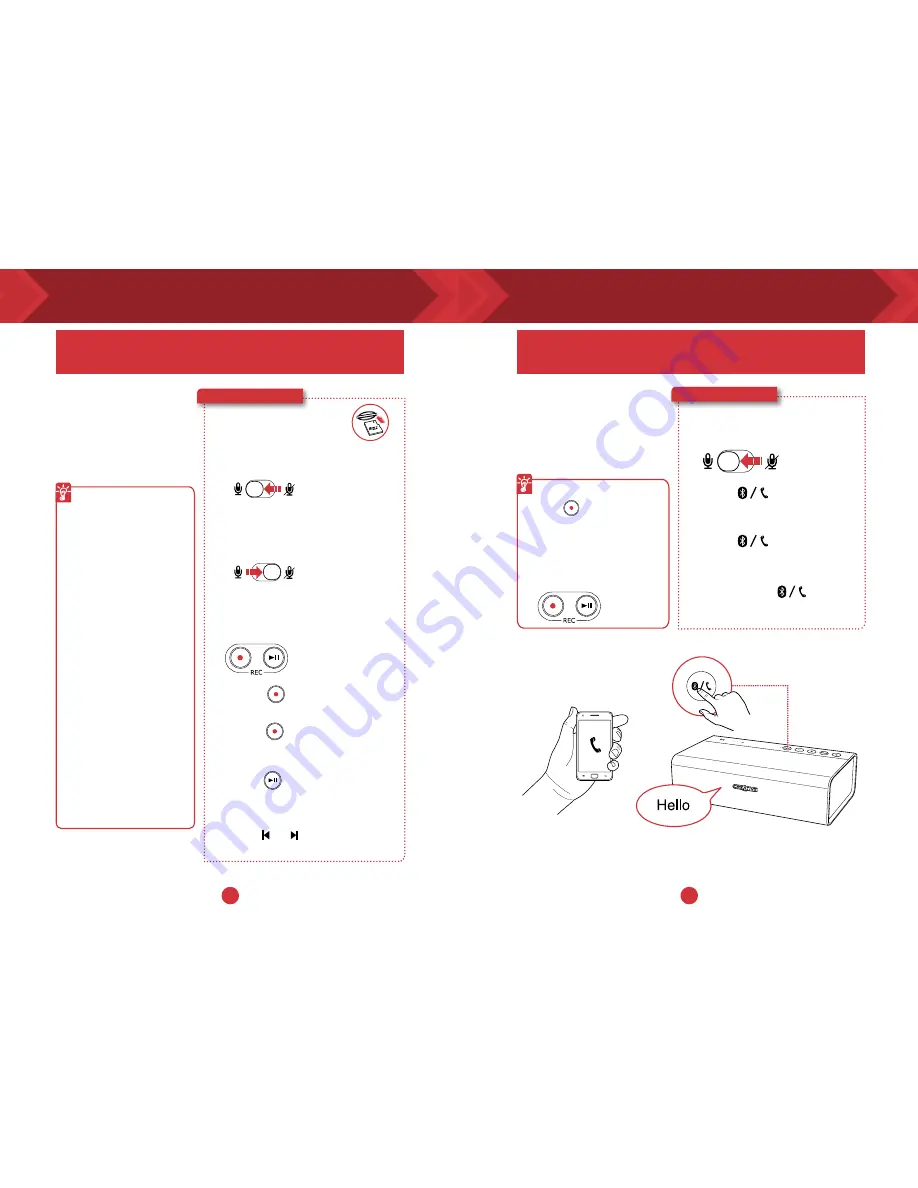
13
14
microSD Card
Recording is made really easy with the
Sound Blaster Roar.
If you need to record the
song playing on your
Sound Blaster Roar or
do a voice recording, just
insert a microSD card
and you’re ready to go.
Here’s how you do it!
1
Insert a microSD card.
2
Select source.
From built-in microphone
Switch on the microphone.
– Records voice and sounds
picked up by the microphone.
From Aux-in /
Bluetooth source
Mute the microphone.
– Records Aux-in audio
directly from your media
player or
Bluetooth device.
Recording
specifications
l
Audio recording is
saved
in WAV format
in the VOICE folder.
l
For recording, a
Class 4 microSD card
is recommended.
l
The default recording
sampling rate is at 16
kHz. This is designed
to record longer voice
recording sessions
(e.g. meetings) and
avoid large file sizes.
l
Recording from
microphone also
records the audio
coming out from
Bluetooth and Aux-in
audio sources.
l
Simultaneous WMA /
MP3 audio playback
using microSD card
and audio recording
is not supported.
3
Press (REC) to start
recording.
Press (REC) again to
stop recording.
4
Press (REC) to playback
recordings.
To skip recorded tracks:
Press or during playback.
Recording audio with your speaker
When your phone is
connected to the Sound
Blaster Roar you can simply
answer calls without lifting
your phone – just press
a button!
Here’s how you do it!
1
Connect your smart device.
(Ensure the microphone is on)
2
Press to answer an
incoming call.
3
Press again to end a
call.
To reject a call:
Press and hold
for more
than 2 seconds.
Recording calls
Press (REC) during
a call to start recording.
Ensure a microSD card is
inserted into the speaker and
the conversation will be saved
in the VOICE folder on the
microSD card.
You can use the Sound Blaster Roar as a
speakerphone.
Answering call with your speaker











