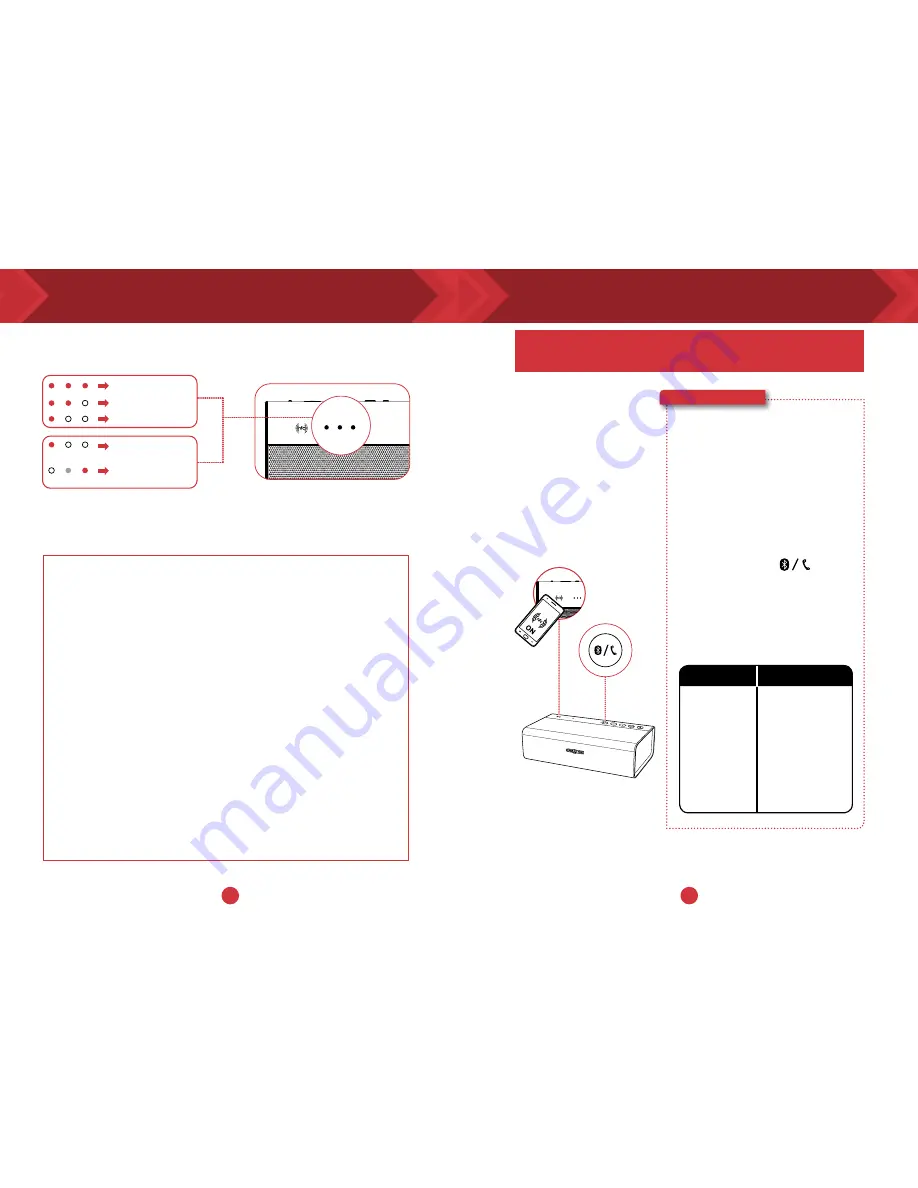
5
6
Power Saving
For better user connectivity experience, the Sound Blaster Roar will
now by default automatically enter power saving mode only after
approximately 28 hours of inactivity when the power adapter is attached
via a main outlet to the speaker. However, you have the option to keep
the power on permanently if needed.
To Disable Power saving mode with power adapter attached (For
keeping your speaker ON permanently):
1) Ensure that the speaker is powered ON and not connected to any
other devices.
2) Press the Power and Volume “+“ button together. The LED status
indicator will flash once to indicate power saving feature is disabled.
To Enable Power saving mode with power adapter attached:
1) Ensure that the speaker is powered ON and not connected to any
other devices.
2) Press the Power and Volume “-“ button together. The LED status
indicator will flash once to indicate power saving feature is enabled.
Note: The speaker automatically powers down when there is no
Bluetooth connection, recording using microSD card, microSD card
playback or audio input for more than 15 minutes on battery mode. This
feature helps to protect the internal battery and cannot be disabled.
* Whenever the speaker is ON and connected to a power source, the LED
status indicators will continually blink in sequence. To check the battery
capacity, power OFF the speaker or disconnect it from the power adapter.
Battery Status Indication
Battery full
Battery at about 70%
Battery low
Battery extremely low
Battery charging*
Slow Blink
Running LED
The Sound Blaster Roar
connects to
Bluetooth
devices with robust
high-quality aptX
®
and
AAC music streaming.
NFC technology makes
connecting even easier
– just tap and play!
Here’s how you do it!
1
A. One-touch pairing with NFC
2
Start playback on your
connected device.
OR
B. Manual
Bluetooth pairing
(i) Press and hold until the
white LED blinks rapidly.
(ii) Select SB ROAR PRO on your
device.
Turn on NFC on your NFC-enabled
device and tap your device on the
NFC logo to connect.
To disconnect, tap your device on
the Sound Blaster Roar again.
B.
A.
Powered ON but not
connected to any
Bluetooth devices
Bluetooth Pairing
Mode, waiting for
device to connect
Connected to a
Bluetooth device
Green LED
stays lit
White LED
blinking rapidly
White LED
stays lit
LED Indication
Status
Connecting your speakers -
Bluetooth
/ NFC
Charging your speaker - LED Indications
The Sound Blaster Roar lets you stream music
wirelessly.











