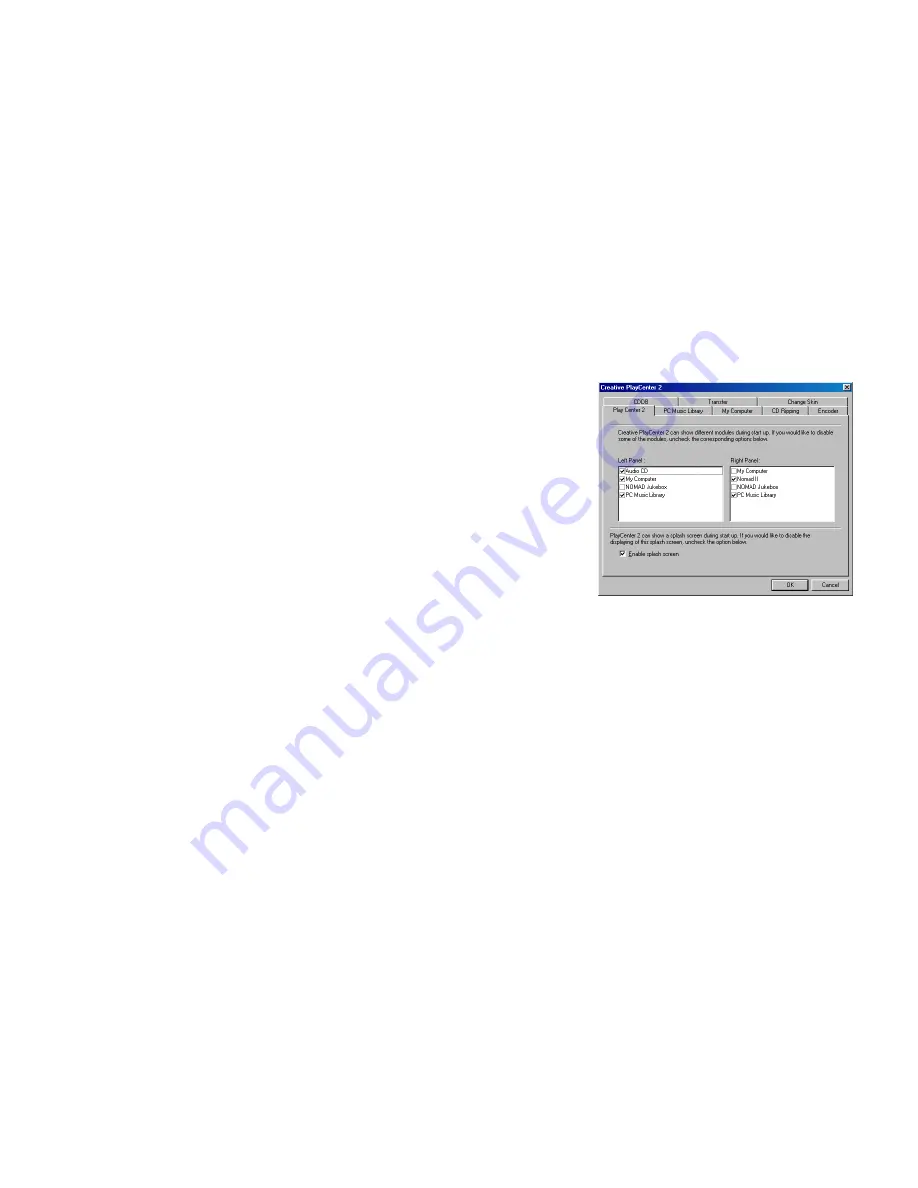
Using Creative PlayCenter 2 in Windows 4-2
Using PlayCenter 2
To download MP3/WMA files to
your player
Refer to “Step 8: Download MP3/WMA Files
to Your Player” on page 2-5.
To rip an audio CD into
MP3/WMA files
1. Insert an audio CD into the CD-ROM
drive.
2. Click the
Audio CD
button.
The
CD Drive
Window appears.
3. In the
Main
window, click the boxes next
to the tracks you want to rip.
4. To rip tracks to your hard disk, click either
My Computer
or
PC Music Library
in
the
Transfer
window.
5. To rip tracks to your player, click the
NOMAD II
button in the
Transfer
window.
6. Locate your preferred folder and then
click the
Rip To
button.
The
Transfer Status
bar shows the
progress of the ripping. The ripped MP3
song’s information is stored under
Albums, All Tracks and Artists
in
PC
Music Library
.
7. To preview the song that you have just
ripped, click the song title and then click
the
Preview
icon.
To transfer voice files from your
player to your computer
1. In the
Main
Window, click the
My
Computer
button and locate the folder or
album where you store the voice files.
2. Click the
NOMAD II
button in the
Transfer
window.
3. Click the
Media
bar in the
Transfer
window and select the voice files you want
to transfer from your player.
4. Click the upper
Transfer
button.
To delete files from your player
1. In the
NOMAD II
view, select the file to
be deleted.
2. Click the
Delete
icon in the
Toolbar
.
To change PlayCenter 2’s settings
1. Click the
Settings
button to display the
Setting
dialog box.
2. Click any tab to display the settings on the
tab:
❑
PlayCenter 2
: Select modules to be
displayed in either window.
❑
PC Music Library
: Assign a folder
for storing files on your computer’s
hard disk.
❑
My Computer
: Select the types of
media files that you want PlayCenter 2
to display.
❑
CD Ripping
: Configure a CD-ROM
drive for digital audio extraction.
❑
Encoder
: Select
MP3
,
WMA
or
WAV
compression methods.
Figure 4-2: PlayCenter 2’s
Settings
dialog box.
























