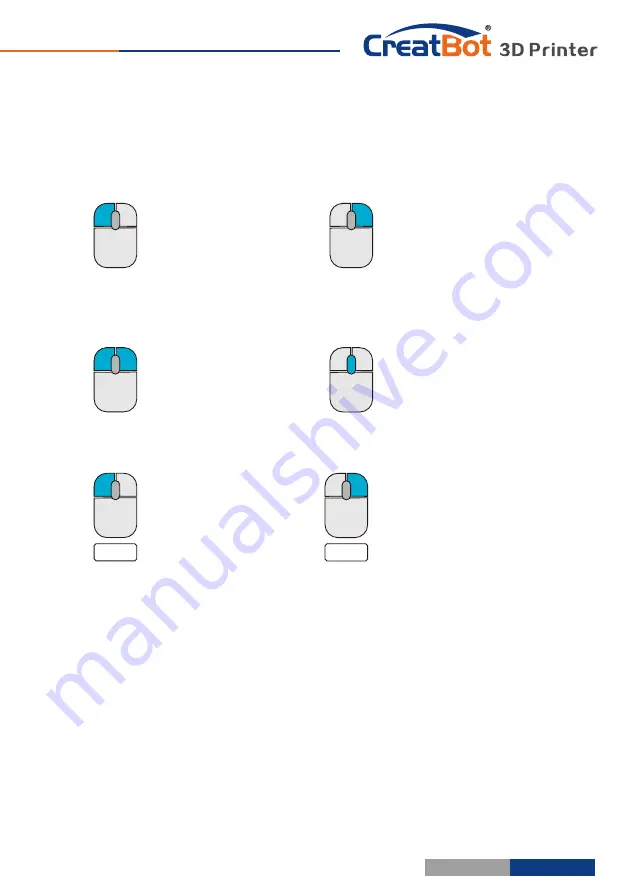
- 16 -
- 17 -
Software
Operation
Full
Setting
UI
Mouse
Operation
Software
Operation
Tip
:
Double
-
click
view
area
can quickly
load
3D
model
file
.
The
view
mode
and
edit
icon
will
appear when you select the 3D
mode.
Left
click
Select
model, hold and
move to change
position, double-click to
load 3D models.
Right
click
Hold
and
move
to
rotate
the
viewpoint
around
the
3D
model
.
Left + Right
Hold
and
move
the
mouse
to
zoom
.
Scrollwheel
Use
the
scroll
wheel
to
zoom
in
or
out
.
Left + Shift
Click
and
drag
in
rotary
model
can
according
to
each
1
degree
angle
.
+
Shift
Right + Shift
Hold
and move the
mouse to pan the 3D
view.
+
Shift
Keyboard
Shortcut
Ctrl+L
Load
model
/
Picture
Ctrl+S
Save
model
as
Delete
Remove
model
F5
Refresh
view
area
Ctrl+E
Export
setting
Ctrl+,
Preferences
As
you
can
see
from
the
complete
UI
,
the
left
side
of
the
software is
setting area, the right side is view area. The setting area contain
"
Basic
",
"
Advanced
", "
Plugins
", "
Start
/
End
GCode
"
four
tabs
.
The Basic tab is the
most common settings, usually the most frequently used parameters are
here. Each parameter has a mouse-over tips, you can set parameters
according the prompt. If you want to restore the default settings, please
click on the menu
"
Tools
"->"
Restore
Default
".
Manual slicing
Rotate
Zoom
Mirror
View mode
Save
toolpath
Load
model
View area
Setting area






























