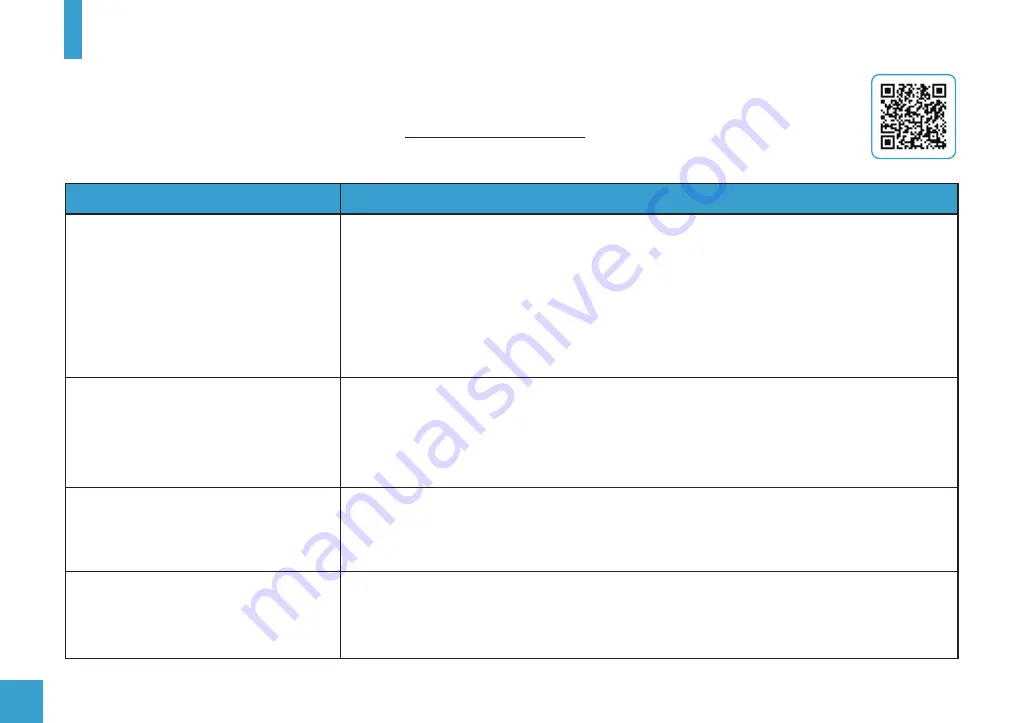
38
X. PROBLEM SOLVING
Problem
1. The SD card is only loaded when the Printer is powered on, try turning it off and
back on again.
2. Only files present in the root directory of the SD Card with an extension of. gcode
are recognised, check that the files are in the root directory.
3. The Card may be corrupt. Try formatting the card on your PC and recopying the
files to it.
4. Try a different SD card.
The SD card is not recognised or
I cannot find my file.
Solutions?
1. The extruder will only move when the nozzle is hot enough to melt the filament –
set the nozzle temperature to >= 180˚.
2. Check the wire connection to the extruder motor. Unplug and re-insert.
3. Check that the nozzle is not clogged.
1. Filament must be stored in clean and dry conditions preferably in a sealed
container with a sachet of dry Silica Gel. When it absorbs too much moisture
it can become brittle.
1. Check that the axis moves freely by hand and has not been blocked by anything.
2. Check the wiring to the stepper motor, remove and reseat the plug into the stepper
motor.
The extruder will not move.
The Filament keeps breaking.
The Z, X or Y axis will not move.
NOTE:
If your problem is not listed or none of the solutions work further support is available on our Facebook group
‘
SainSmart 3D Printing User Group
’ or email us at



































