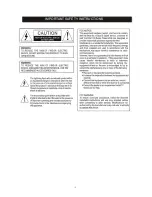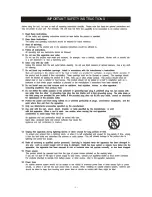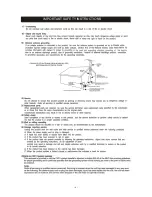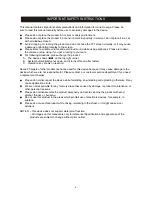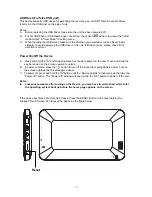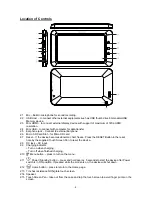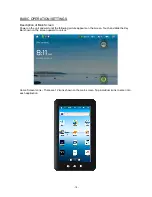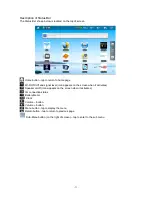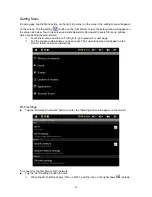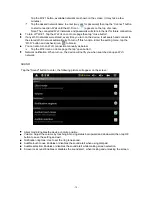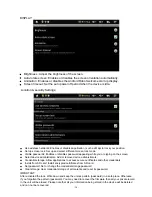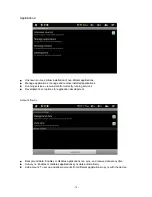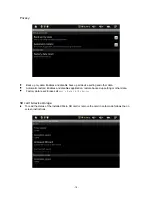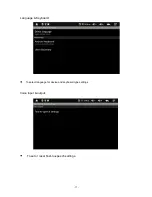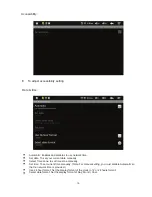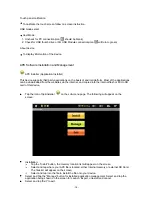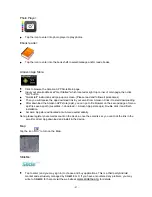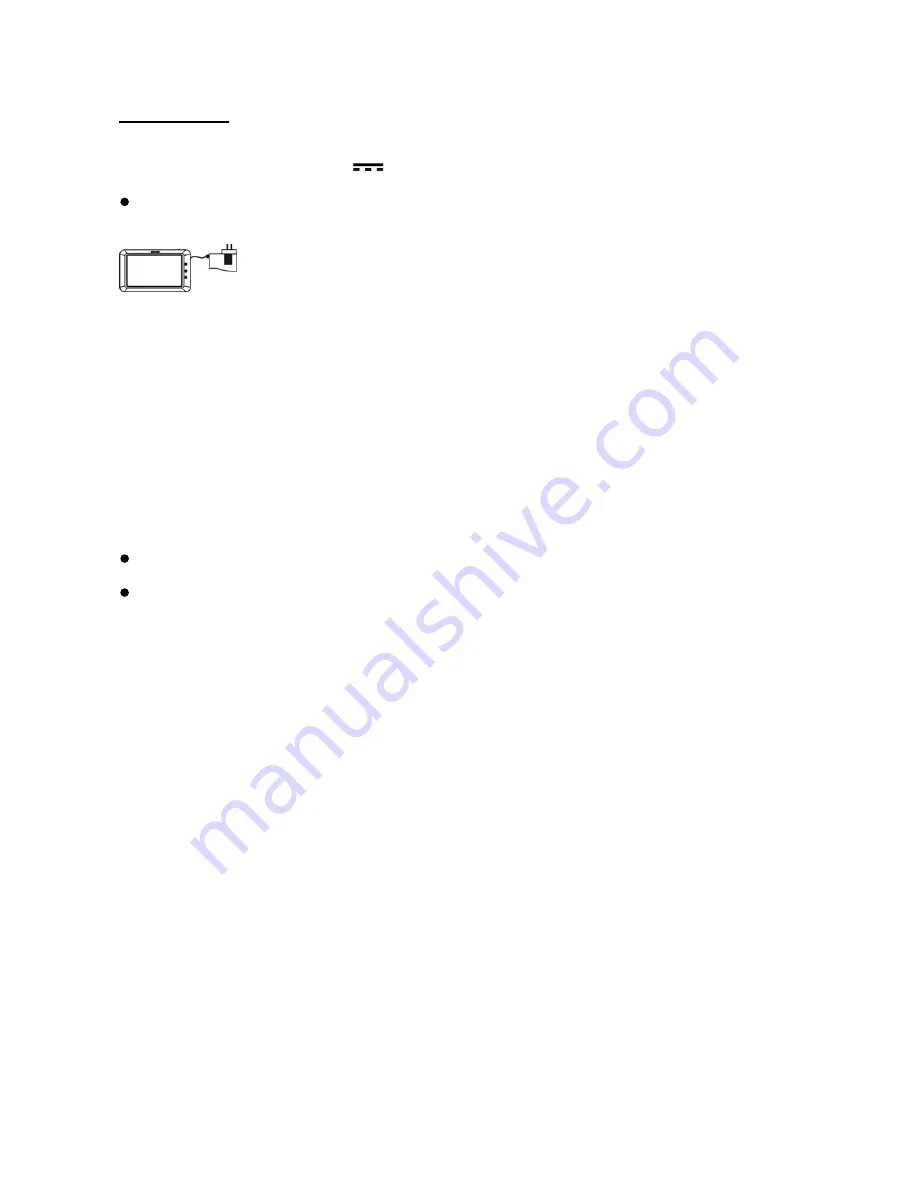
FIRST USE:
Batter y Recharge
The device has 2 (Two) built-in DC
3.7V,
14
00 mAh rechargeable Lithium-ion Polymer battery.
Recharge as follows:
Insert the small plug from the supplied AC/DC Adaptor to the DC IN jack on the device. Plug the
AC/DC Adaptor to wall outlet having AC 100-240V~, 50/60 Hz.
This power unit is intended to be in a vertical or floor mount position.
Notes: Your battery will last longer if you follow these simple guidelines for caring for and storing it.
A. Using the supplied AC/DC Adaptor for charging only. Other models charger may damage the
device.
B. For charging first time, charge it approximate 10 hours. For normal charging, it needs
approximately 4 hours.
C. Recharge and store the device within the temperature range of 5°C~35°C (40°F~95°F).
D. Do not overcharge (longer than 24 hours). Excessive charging or running the unit until battery
goes empty will damage battery. Battery life will be extended if you keep the battery fully charge.
E. Battery life naturally shortens slowly over time.
F. The rechargeable battery incorporated in this product is not user replaceable.
Using the touch screen
Tap/press the corresponding button on the touch screen with your fingertip or the supplied
Touch the screen and slide from Right to Left; Left to Right to scroll the pages.
Notes:
A. Do not use force when touching the touch screen, as it may cause damage to the screen.
B. To avoid damage to the touch screen, do not use any object other than your fingers or the supplied
Touch Screen
Pen to operate it.
C. Do not tap/press on the touch screen if your fingers are not clean.
D. Do not tap/press on the touch screen with gloves on.
E. The touch screen may not function if you use a fingernail or other instruments such as a ballpoint
pen.
Micro SD card
This device supports Micro SD Memory Card (Card not included) to increase memory size; insert a
Micro SD card into the card slot on the side of unit.
Notes:
A. Insert the card (Up to 32GB, not included) into the card slot in the direction shown in the rear of
unit.
B. To take out the card, press the card until a “Click” is heard then pull out the card.
C. Before replacing the storage card, make sure the unit has been powered off.
D. When inserting the storage card, make sure the direction you selected is correct. Never insert
violently to avoid damaging the card or the unit. If it doesn’t work, please check if the direction is
correct.
E. When the card is used for the first time, or it has been used in other device, please format it first
through the Computer. You also need to download the desired music, photos and movie into the
card before installing into the unit
Import ant: Formatting the Micro SD Card will delete all the data on the card. Download the data
to your computer before formatting the card.
- 6 -
Touch Screen Pen (on the rear of cabinet).
Summary of Contents for CMP738b
Page 1: ......
Page 2: ...IMPORTANT SAFETY INSTRUCTIONS 2 ...
Page 3: ...IMPORTANT SAFETY INSTRUCTIONS 3 ...