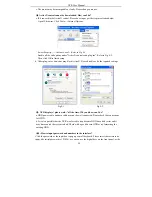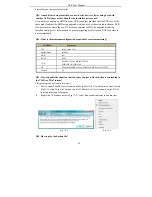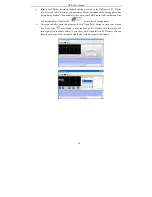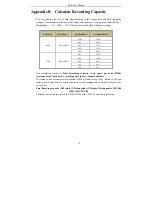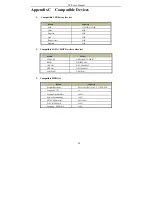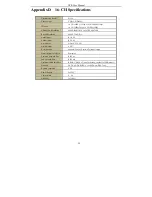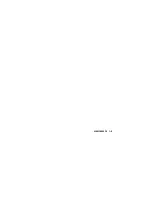NVR User Manual
53
Appendix A FAQ
Q1. Why can’t the NVR turn on even after connecting to the power?
a. The power adapter could have gone bad. Please change a new power adapter.
b. The power from the adapter may be not enough for operating the NVR. Please use the power
adaptor supplied along with the NVR.
c. It could be a hardware problem.
Q2. There is no menu displayed, why?
a. Check whether the monitor is connected to the main video out. The monitor might be
connected to VGA port whereas the NVR may be set for output through HDMI. Long press
Exit key to toggle the output modes.
Q3. The NVR LED turns on, however there is no output. Why?
a. The power from the adapter may be not enough for operating the NVR. Please use the power
adaptor supplied along with the NVR.
b. It could be a wiring issue. Please check the connection for the same.
c. Check the monitor settings.
Q4. Why are no images displayed on few or all the channels of the NVR?
a. It could be a wiring issue. Please check the cable and the ports of the cameras.
b. The problem can also be related to cameras. Please check the same.
c. Please make sure that you have added and enabled the cameras.
Q5. Why can’t I find the HDD?
a. The power from the adapter may be not enough for operating the NVR. Please use the power
adaptor supplied along with the NVR.
b. It could be a wiring issue. Please check the power and data cables of the HDD.
c. The HDD could have gone bad. Change a new one.
Q6. Why is there no video recorded?
a. Make sure the HDD was formatted prior to use.
b. Maybe the user hasn’t enabled the record function or has done incorrect setup. Please refer
to Record Configuration for more details.
c. Maybe HDD is full and thus the NVR is not able to record. Check HDD information from
Disk management and if required, please enable the recycle function.
d. Check the attributes of the HDD. It might be set to read only mode.
e. The HDD could have gone bad. Please change another one.
Q7. Mouse does not work. How can I do?
a. The mouse should be connected to the USB port at the rear side.
b. After connecting the mouse, allow the NVR to detect the mouse for seconds. If not detected,
try restarting the NVR.