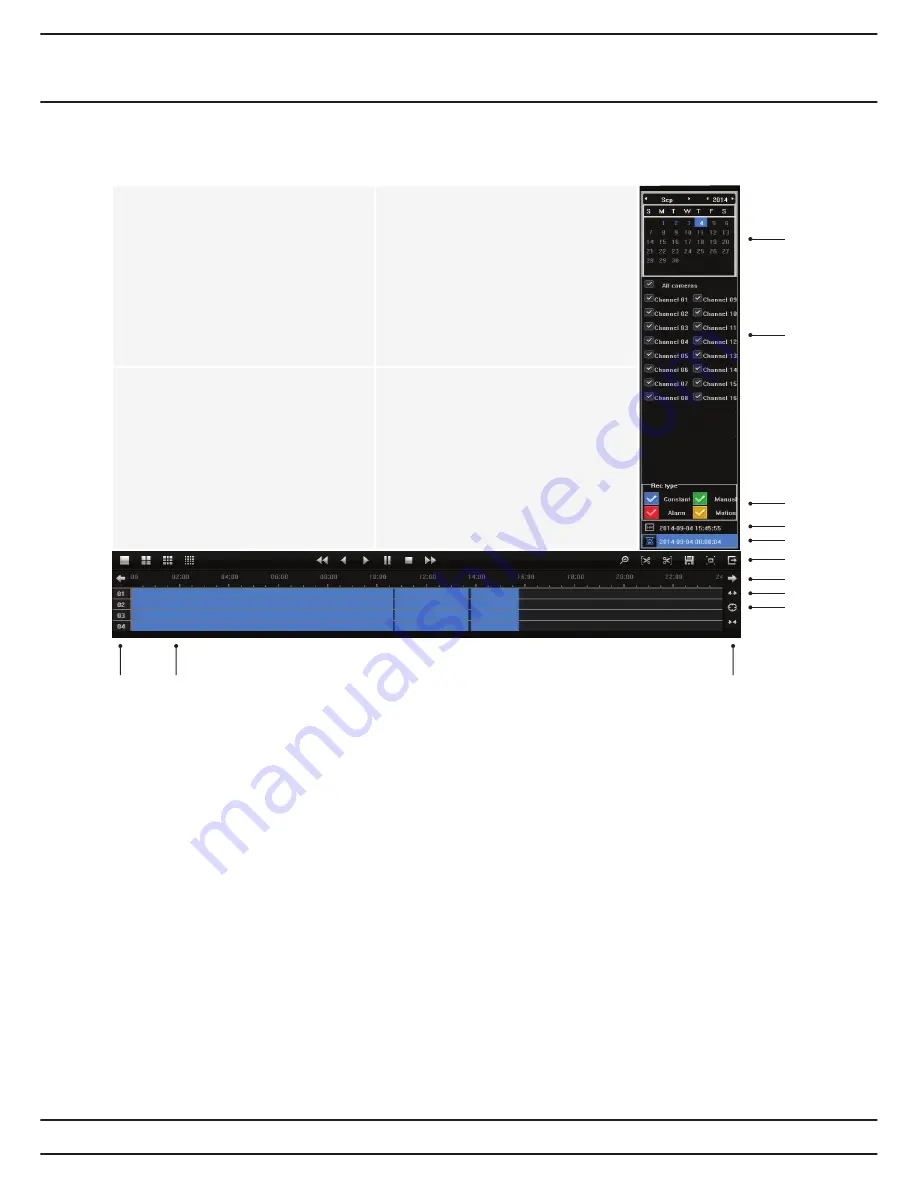
9
User Manual
Inspire White HD-SDI DVR Range
Timebar
A.
Channel number
B.
Playback area (double click to switch playback to this time)
C.
Zoom out time bar
D.
Restore time bar to 24 hour
E.
Zoom in time bar
F.
Navigate across time bar
G.
Switch to full screen video
H.
Input specific playback time and date
I.
Current playback time
J.
Select record types to display in time bar
K.
Select cameras to playback
L.
Select date to search
A
B
C
D
E
F
G
H
I
J
H
L










































