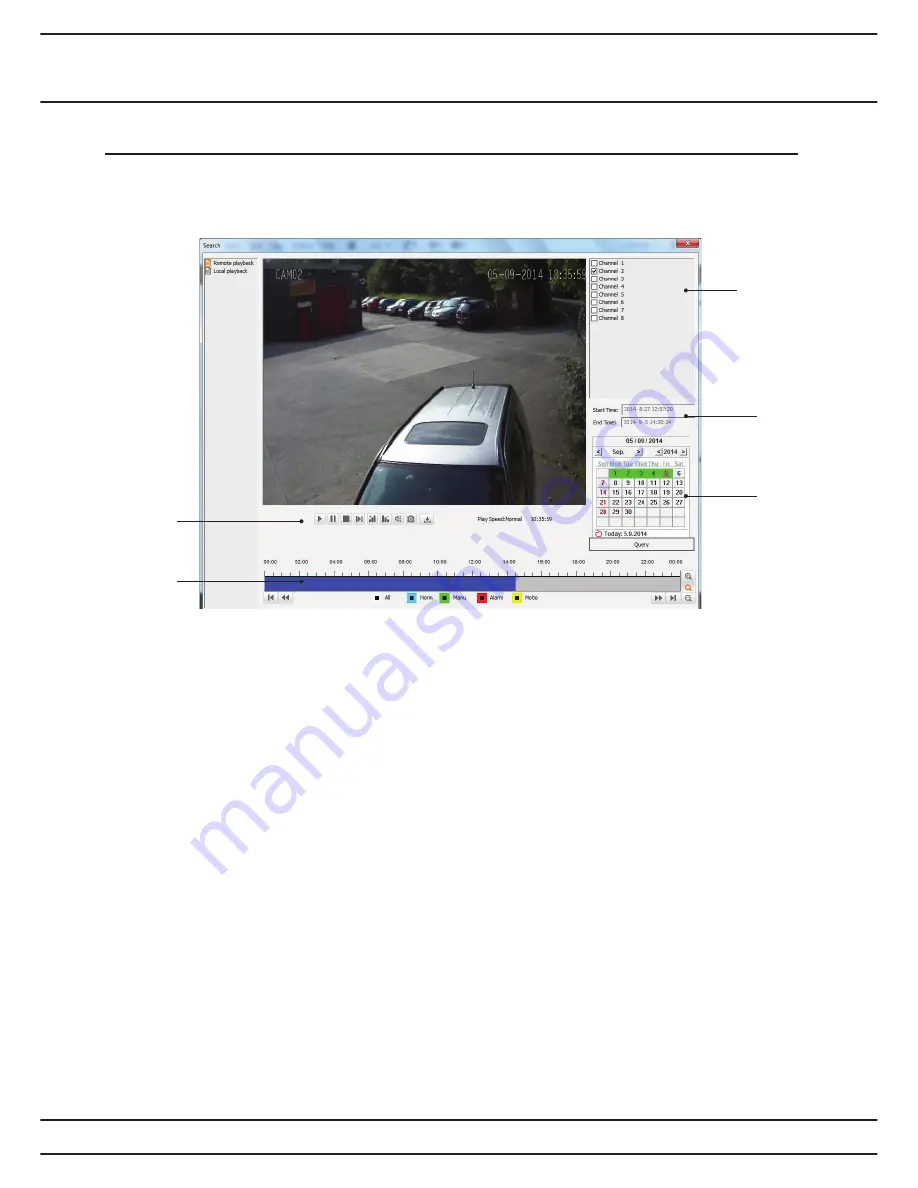
32
User Manual
Inspire White HD-SDI DVR Range
To playback images select a camera to play from the camera selection panel. Select a date
from the calendar, Highlighted dates indicates that there is recorded footage available, no
highlight indicates there is no recordings available. Once the date is selected click “Query”,
the time bar should now populate.
Double click a time in the time bar to play it.
The colour of the time bar indicates the type of record available.
Blue
Continuous recording
Red
Alarm input recording
Yellow
Motion detection recording
Grey
No recorded footage
Playback over network
The viewing of recordings stored on the DVR HDD(s) can be done using the Playback
feature.
Playback
Controls
Camera
Selection
Available
Times
Select
Date
Timebar



















