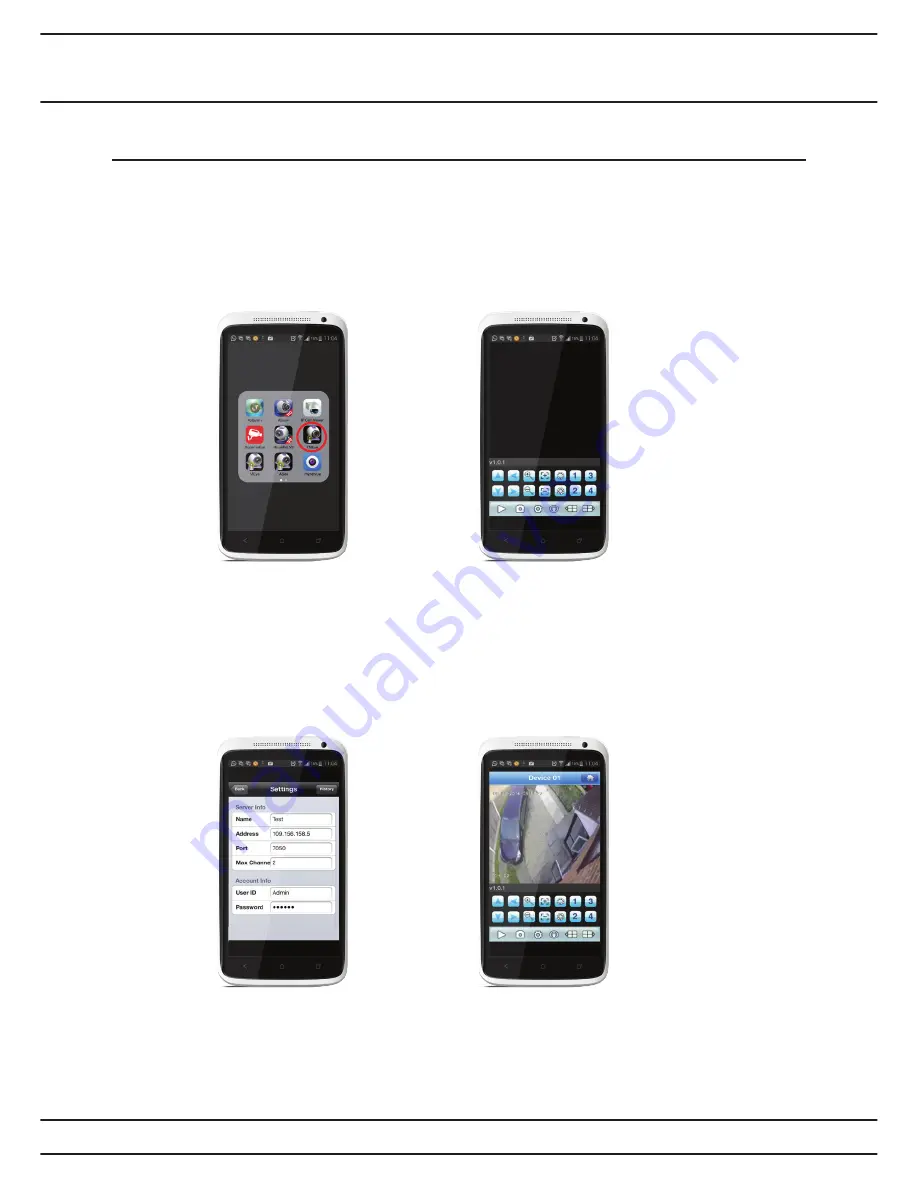
26
User Manual
Inspire White HD-SDI DVR Range
Viewing the DVR
This guide shows how to connect using an Android smartphone, but all smartphone apps
require the same information to connect to the DVR.
Start TMeye App
Press Settings button
Click Add
Enter device name (for your reference)
Enter the IP address of the DVR in to Address: (example 84.92.95.178)
Enter the mobile port number in to PORT:
7050
(this is the DVR default)
Enter a user ID and password
Default user ID:
Admin
(case sensitive)
Default password:
888888
Press Save and you DVR settings will be saved
Click DVR on device list
Select camera to view
On the free applications, you can only view live images one channel at a time.
Start App
Press
Settings
Smartphone viewing

























