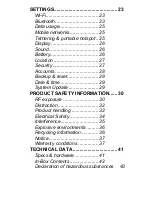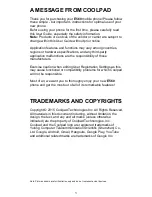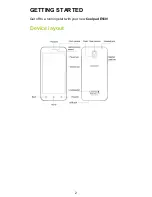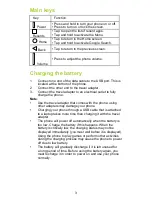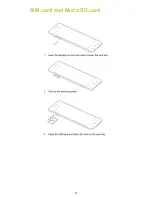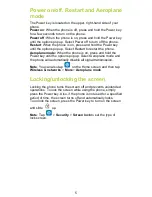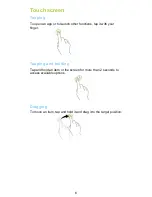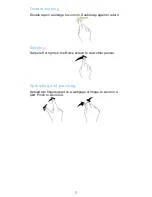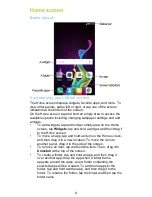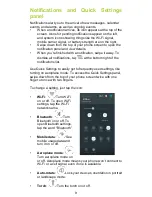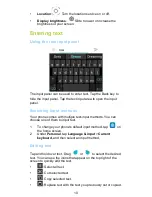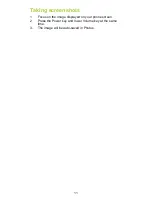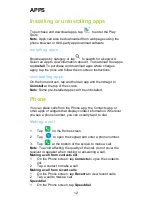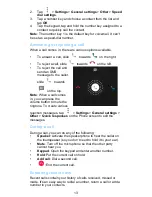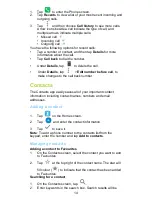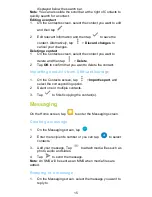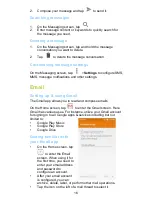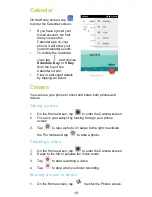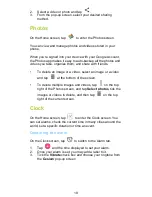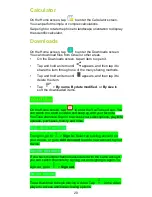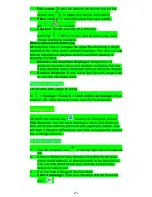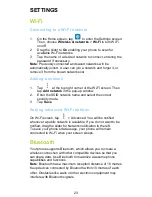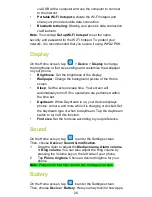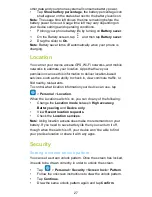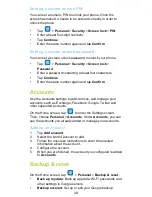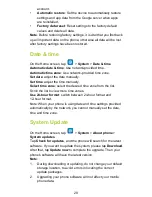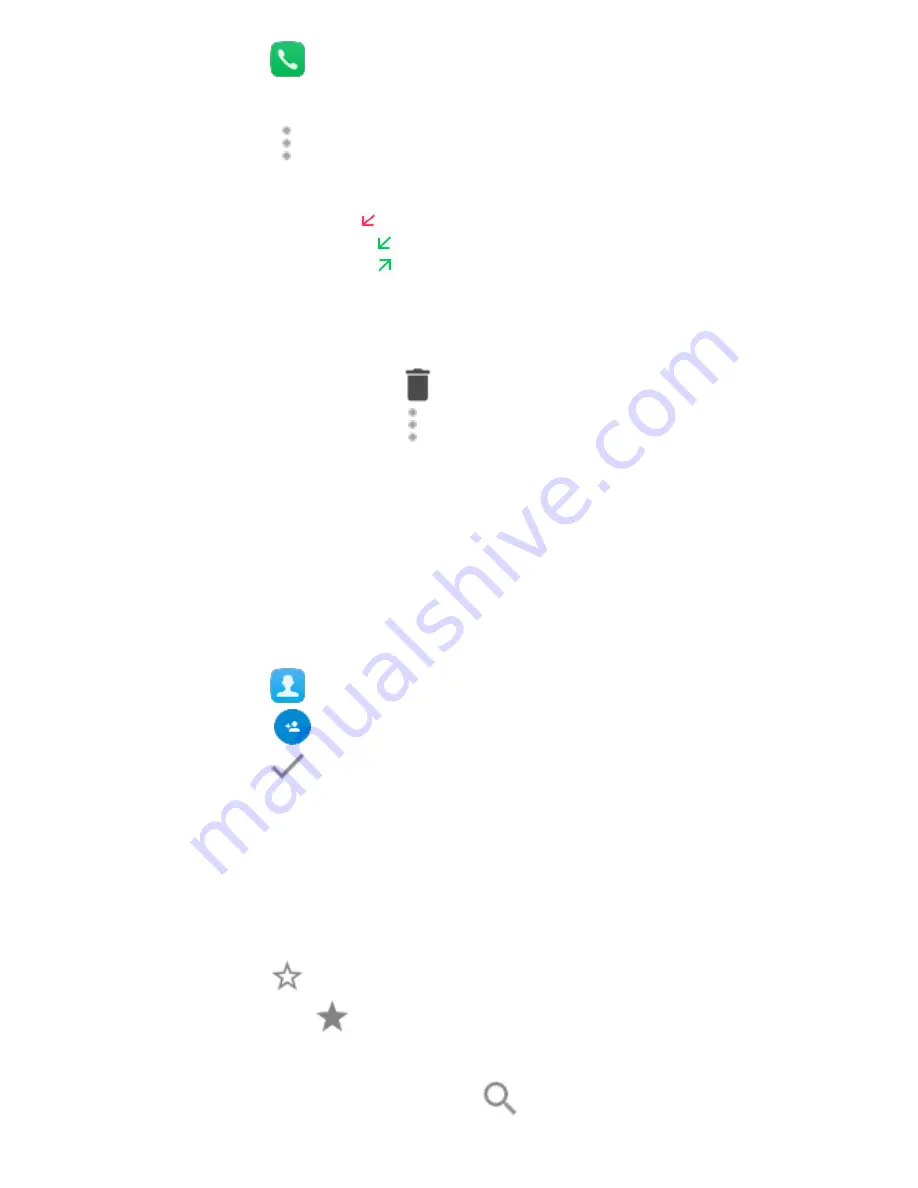
14
1.
Tap
to enter the Phone screen.
2.
Tap
Recents
to view a list of your most recent incoming and
outgoing calls.
3.
Tap
and then choose
Call history
to see more calls.
Arrow icons beside a call indicate the type of call, and
multiple arrows indicate multiple calls:
• Missed call
• Incoming call
• Outgoing call
You have the following options for recent calls:
•
Tap a number or contact, and then tap
Details
for more
information about the call.
•
Tap
Call back
to dial the number.
•
Under
Details
, tap
to delete the call.
•
Under
Details
, tap
>
Edit number before call
, to
make changes to the call back number.
Contacts
The Contacts app easily saves all of your important contact
information including contact names, numbers and email
addresses.
Adding a contact
1.
Tap
on the Home screen.
2.
Tap
and enter the contact information.
3.
Tap
to save it.
Note
: To add a phone number to the contacts list from the
keypad, enter the number and tap
Add to contacts
.
Managing contacts
Adding a contact to Favourites
1.
On the Contacts screen, select the contact you want to add
to Favourites.
2.
Tap
at the top right of the contact name. The star will
fill colour (
) to indicate that the contact has been added
to Favourites.
Searching for a contact
1.
On the Contacts screen, tap
.
2.
Enter keywords in the search box. Search results will be