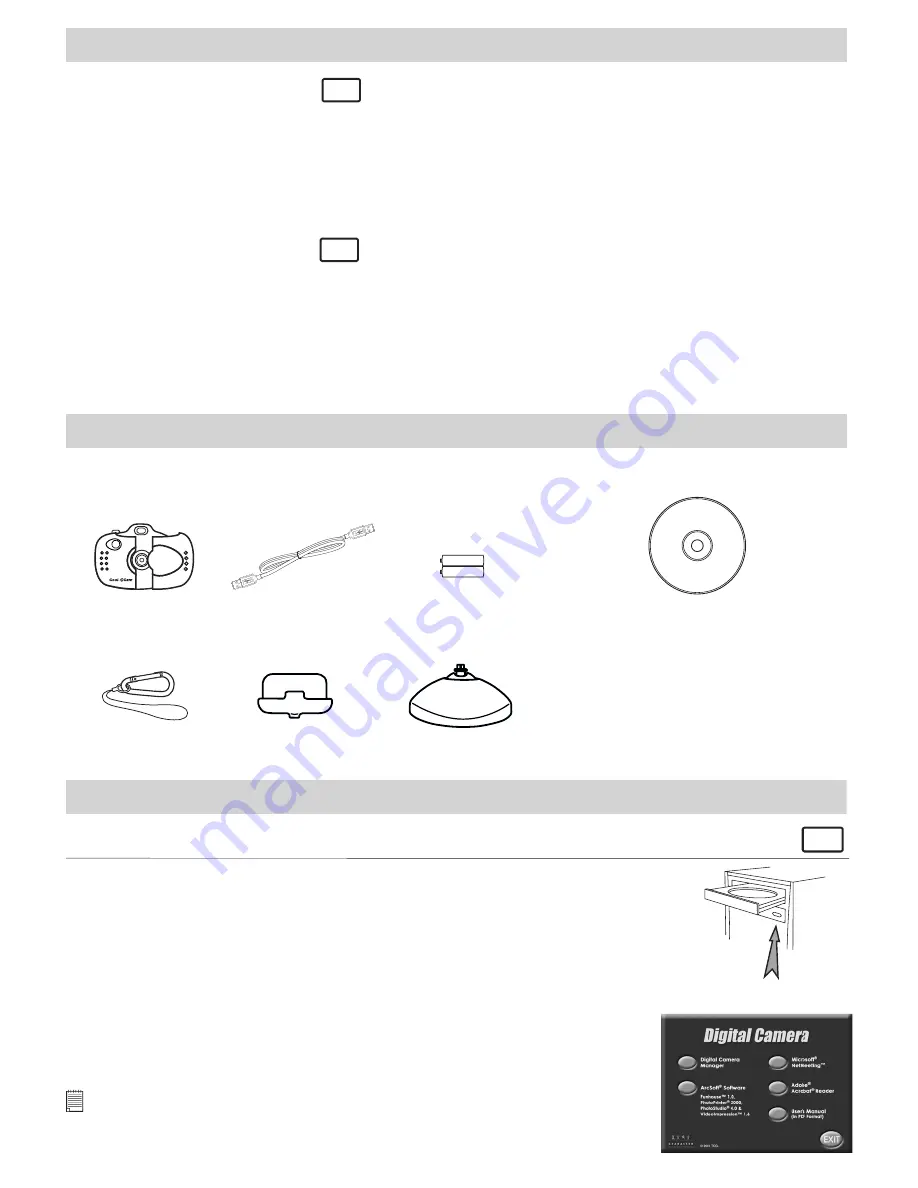
3
3. System Requirements
For Windows® Users
PC
• Compatible with Microsoft® Windows® 98SE, Me, 2000 or XP
• Pentium
®
II 333MHz or Pentium® compatible processor
• 128MB RAM or higher
• USB Port
• 200MB free disk space
• CD-ROM drive
• Color monitor with high color (16-bit) graphic capability or higher
• Standard mouse and keyboard
For Macintosh® Users
MAC
• PowerPC® Processor
• Mac™ OS version 8.6 ~ 9.2
• USB port
• 128MB RAM
• 150MB Free disk space
• Color monitor with high color (16-bit) graphic capability or higher
• CD-ROM drive
• Standard mouse and keyboard
4. Package Contents
Micro C@m
Stand
Micro C@m
Software CD-ROM
(includes
Digital Camera Manager
(PC),
Digital Camera Installer
(Mac),
PhotoStudio® 4.0 (PC & Mac),
ArcSoft Funhouse™ 1.0 (PC & Mac),
ArcSoft PhotoPrinter® 2000 (PC & Mac),
ArcSoft VideoImpression™ 1.6 (PC & Mac),
Microsoft® NetMeeting™ (PC), Cu-SeeMe™ (Mac),
Adobe®Acrobat® Reader (PC & Mac))
User’s Manual.
Micro C@m
Hanging Hook
USB Cable
Micro C@m
Cradle
Co
ol-
iCa
m DIG
ITAL CA
ME
RA
2 x AAA
(UM-4) Batteries
5. Software Installation
For Windows® Users:
PC
5.1 How to Install Digital Camera Software
Open & Close
5.1.1 How to Install Digital Camera Manager
“Digital Camera Manager
” should be installed first.
1. Insert the CD-ROM disc into the CD-ROM drive and close the CD-ROM drawer.
2. An installation wizard will automatically launch.
3. Click “
Digital Camera Manager
” icon.
4. Follow the instructions presented on the screen to complete the installation.
5. Click “OK” to restart your computer and wait for your PC to restart automatically.
Notes:
If the setup screen doesn’t appear after loading the CD, then you can manually start it by
double-clicking the “My Computer” icon on your desktop, then double-clicking the icon for
the CD-ROM drive. When the CD-ROM window opens, double-click the “INSTALL-E.EXE”
file.




































