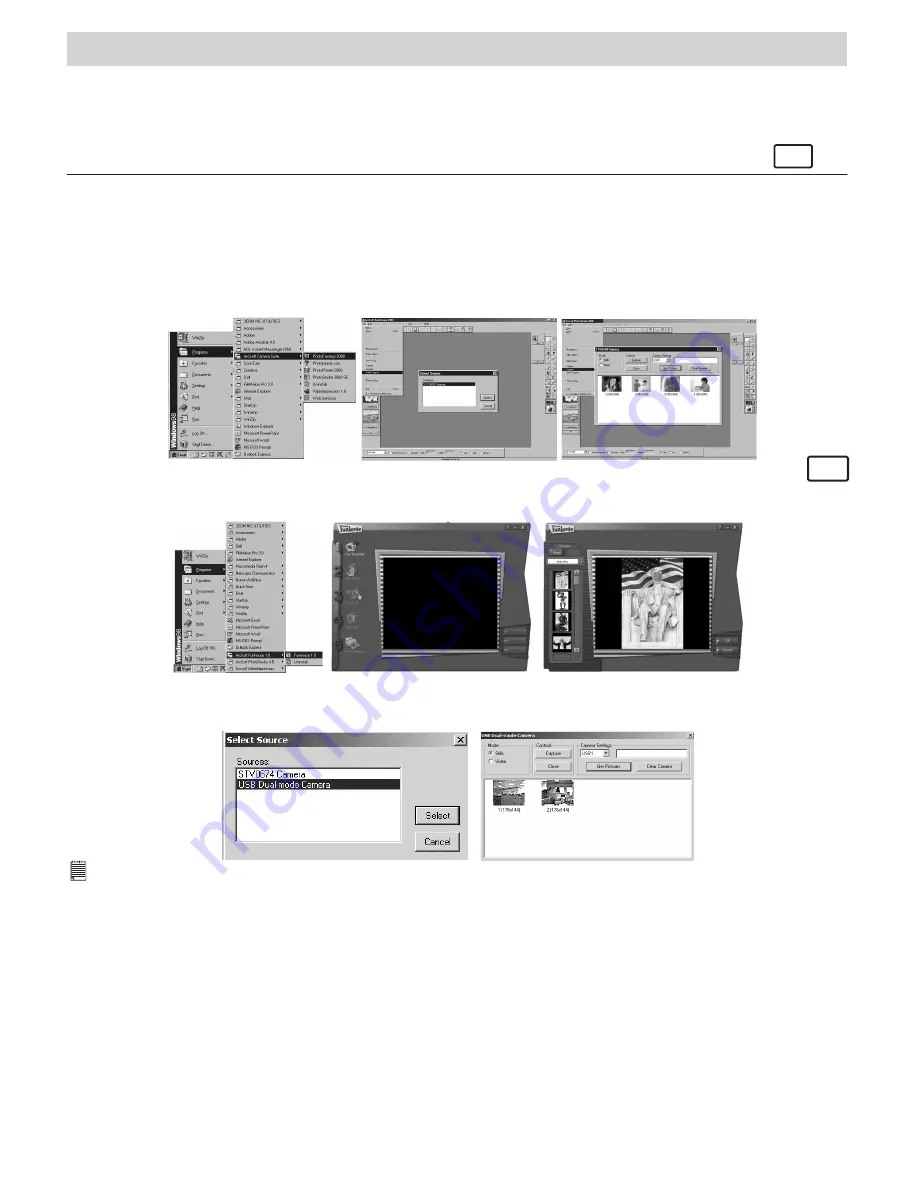
15
11. How to Use Other Software
Alternatively you can upload your images directly from your
Micro C@m
into PhotoStudio®, ArcSoft Funhouse™,
ArcSoft PhotoPrinter® and ArcSoft VideoImpression™. Images can also be retrieved previously saved in your
computer files.
For Windows® Users:
PC
11.1 How to PhotoStudio® 4.0
1. Select the “PhotoStudio® 4.0” icon from the “ArcSoft Camera Suite” program group on the Windows® Start Menu.
You can now start to download your stored images from your
Micro C@m
by the following steps:
2. Go to “File” and select “Select Source”. Select “USB Dual-mode Camera” as source.
3. Go to “File” and select “Acquire”. The capture interface will show up. To capture image(s), highlight the
wanted image(s)
and click “Capture”.
4. For further help on how to use PhotoStudio® 4.0, go to “Help” to access the Help Topics.
Visit http://www.arcsoft.com for all your FAQ’s, tips and technical support. See Section 13 for more details.
11.2 How to use ArcSoft Funhouse™ 1.0
PC
1. Click Start > Programs > ArcSoft Software Suite > Funhouse 1.0.
2. Click “1. Get Template” to select the template in the different type of category and then click “OK” to confirm.
Using the images stored in your
Digital Camera
:-
3. Double click on “2. Get Photo” and click “Acquire”. Select “USB Dual-mode Camera” as the source. The
capture interface will show up.
Important! Make sure your Digital Camera is connected to your computer.
4. The image(s) stored in your Digital Camera will be shown in the window. To capture image(s), highlight the
wanted image(s) and click “Capture”.
5. The selected image will shown within the “mask” on the selected template. You can play with the image by
clicking on “3. Fine-Tune” to resize, rotate or reposition the images by reposition the image using your mouse
and dragging the image. Press “OK” to confirm.
6. Click “4. Add Text”. Type in the text your want to write and then press “OK” to confirm.
























