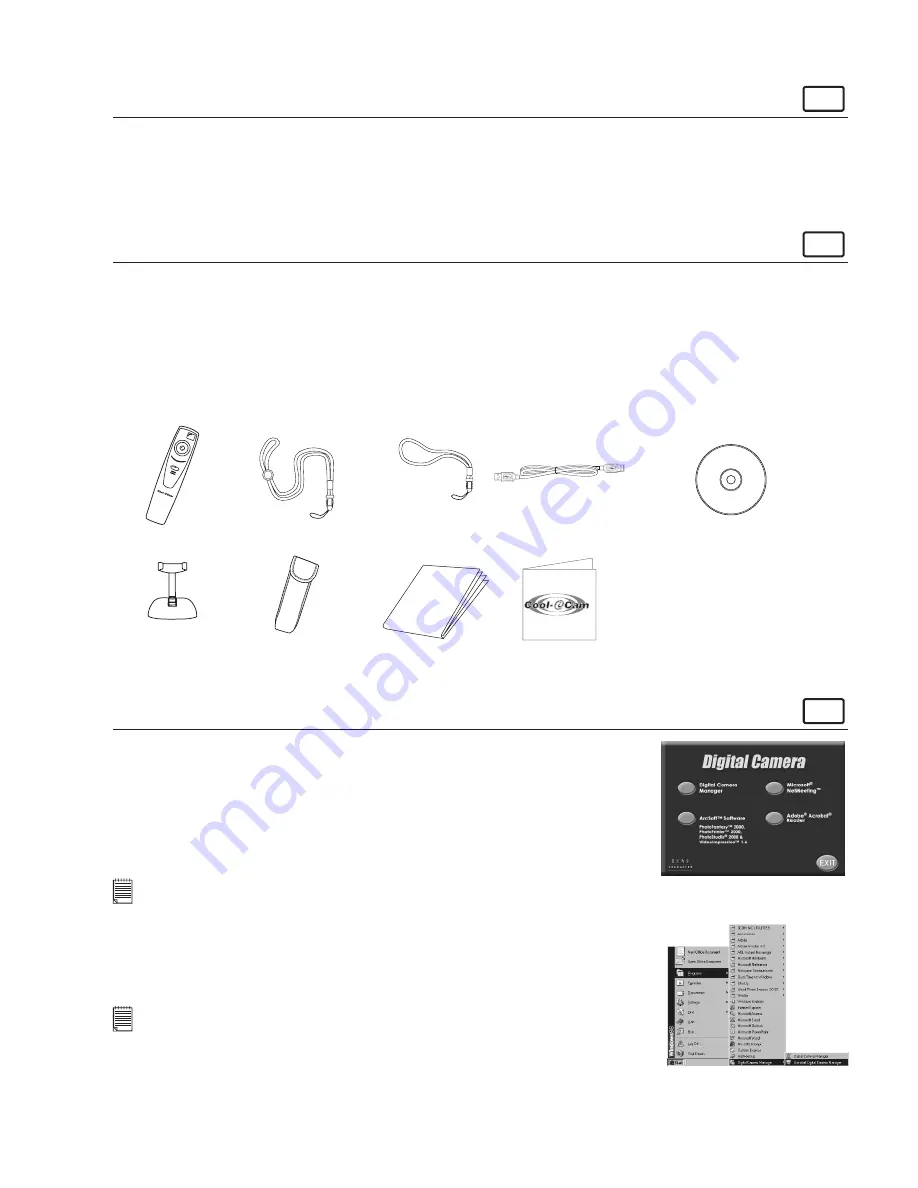
3
3. System Requirements
For Windows® Users
PC
• Compatible with Microsoft® Windows® 98, 98SE and Me
• Pentium® 333Mhz or Pentium® compatible processor
• 128MB RAM or higher
• USB Port
• 200MB free disk space
• CD-ROM Drive
• Color Monitor with High Color (16-bit) graphic capability or higher
• Standard mouse and keyboard
For Macintosh™ Users
MAC
• PowerPC® Processor
• Mac™ OS version 8.6 - 9.2
• USB port
• 32MB RAM
• 150MB Free disk space
• Color Monitor with High Color (16-bit) graphic capability or higher
• CD-ROM Drive
• Standard mouse and keyboard
4. Package Contents
Registration Card
Please
take
a
moment
to
fill
out
and
return
this
Registration
Card.
Your
valuable
input
will
help
us
to
serve
you
better.
Product R
egistratio
n Card
™
Stylus 1000
Stylus 1000
Stand
Neck Strap with Clip
Cool-iCam
Pouch
USB Cable
Wrist Strap with Clip
Stylus 1000
Software CD-ROM
(includes Digital Camera Manager,
ArcSoft™ PhotoStudio® 2000 (PC & Mac),
ArcSoft™ PhotoFantasy™ 2000 (PC & Mac),
ArcSoft™ PhotoPrinter™ 2000 (PC & Mac),
ArcSoft™ VideoImpression™ 1.6 (PC) & 1.5 (Mac),
Microsoft® NetMeeting™ (PC), CU-SeeMe™ (Mac) &
Adobe® Acrobat® Reader (PC & Mac)).
User’s Manual
5. Software Installation
For Windows® Users:
PC
5.1 How to Install Digital Camera Software
5.1.1 How to Install Digital Camera Manager Software
Your
Digital Camera Manager
should be installed rst.
1. Insert the CD-ROM disc into the CD-ROM drive and close the CD-ROM drawer.
2. An installation wizard will automatically launch.
3. Click “
Digital Camera Manager
” icon.
4. Follow the instructions presented on the screen to complete the installation.
5. Click “OK” to restart your computer and wait for your PC to restart automatically.
6. Now go to Section 5.2.
Notes:
If the setup screen doesn’t appear after loading the CD, then you can manually start it by double clicking the “My Computer” Icon on your
desktop, then double-clicking the icon for the CD-ROM drive. When the CD-ROM window opens, double-click the “digital camera” icon.
5.1.2 Uninstalling your
Digital Camera Manager
To uninstall
Digital Camera Manager
, click the “Start Menu” on your Windows® desktop,
choose
Digital Camera Manager
folder under Program and choose “Uninstall Digital
Camera Manager”. Follow the onscreen instructions.
Notes:
Uninstalling your
Digital Camera Manager
does not delete your album folders and therefore all images
transferred into your default or created albums will be preserved. You will be able to access these
folders on your system desktop.


















