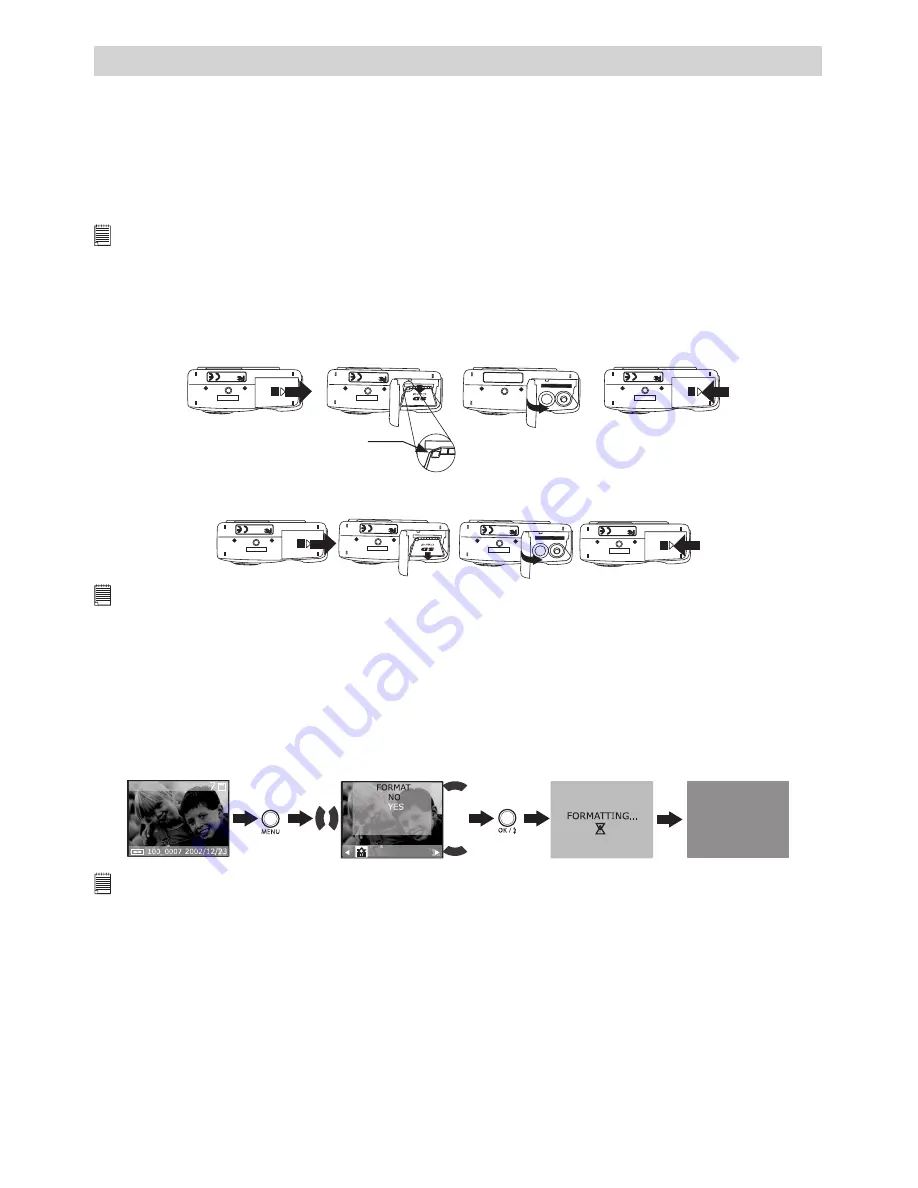
17
7 Using the SD Card
• Using the SD (Secure Digital) Card
Your camera comes with approximately 16MB of built-in flash memory for storing pictures and video clip.
You can expand the camera memory using a commercially available SD card (up to 256MB). The camera
senses whether a memory card is inserted, and automatically saves pictures accordingly. Note that you
cannot save pictures to built-in flash memory while a memory card is installed in the camera. Also if you
took pictures before you insert the SD card, those images cannot be viewed while the SD card is in the
camera unless you copy the images to the SD card (see page 18).
IMPORTANT!
• Make sure you turn off the camera before inserting or removing a memory card.
• Be sure to orient the card correctly when inserting it. Never try to force a memory card into the slot when you feel
resistance.
• SD memory cards have a write protect switch, which you can use to protect against accidental deletion of picture data.
“Whenever you want to record, format or delete item in the SD Card, you must disable write protection.”
Inserting the SD (Secure Digital) card
Turn off the camera and open the SD card door as illustrated. Insert the SD card, ensuring the card is
inserted the correct position as illustrated. Close the SD card door.
Se
ria
lN
a:-
---
--
DC
��
�3 V
Tes
le
d�
T o�C
om
ply
vvh
fo
o�Stard�ad s
Fo
r�
Ho
me
�o
r�
o�
th
e�
Use
Mo
de
l�
No.;
xo
0xx
Ma
de
�In
�o
n ra
Ma
nu
ac
lu
ed
� by
;vv
vvL
Se
ria
lN
a:-
---
--
DC
� � �3
V
Tes
le
d�T
o�C
om
ply
vvh
fo
o�S
ta
rd
� ad
s
Fo
r�H
om
e�o
r�o
� th
e�U
se
Mo
de
l�N
o.;x
o0x
x
Ma
de
� In
� on
ra
Ma
nu
ac
lu
ed
� by
;vv
vvL
Notched corner
of SD card
Removing the SD (Secure Digital) card
To remove the SD card, turn off camera, open the SD card door, then gently push the SD card inwards to
eject it from the SD card slot as illustrated.
IMPORTANT!
• Never insert any other objects besides a SD memory card into the camera’s card slot. Doing so creates the risk of damaging
the camera and card.
• Make sure that the terminal of the memory card is facing towards the front of the camera.
• Should water or any foreign objects ever get into the card slot, immediately turn off the camera, remove the batteries
or disconnect the AC adaptor, and contact your dealer or nearest service provider.
To Format a Memory Card
Formatting a memory card deletes all data already stored on it.
1. Turn on the camera.
2. Select the Mode selector to Playback mode.
3. Press Menu button, and then use Right or Left button to select “FORMAT”
NO
IMAGE
Press
Press
IMPORTANT!
• You can format a memory card on the camera or on a computer. However formatting a memory card on a computer
takes much longer.
• Note that data deleted by a format operation cannot be recovered. Make sure you do not have any useful data currently stored
on a memory card before you format it.
• Formatting a memory card destroys all the pictures/video clips, even those are protected.
After the memory card is formatted, a message “NO IMAGE” appears on the LCD screen.

























