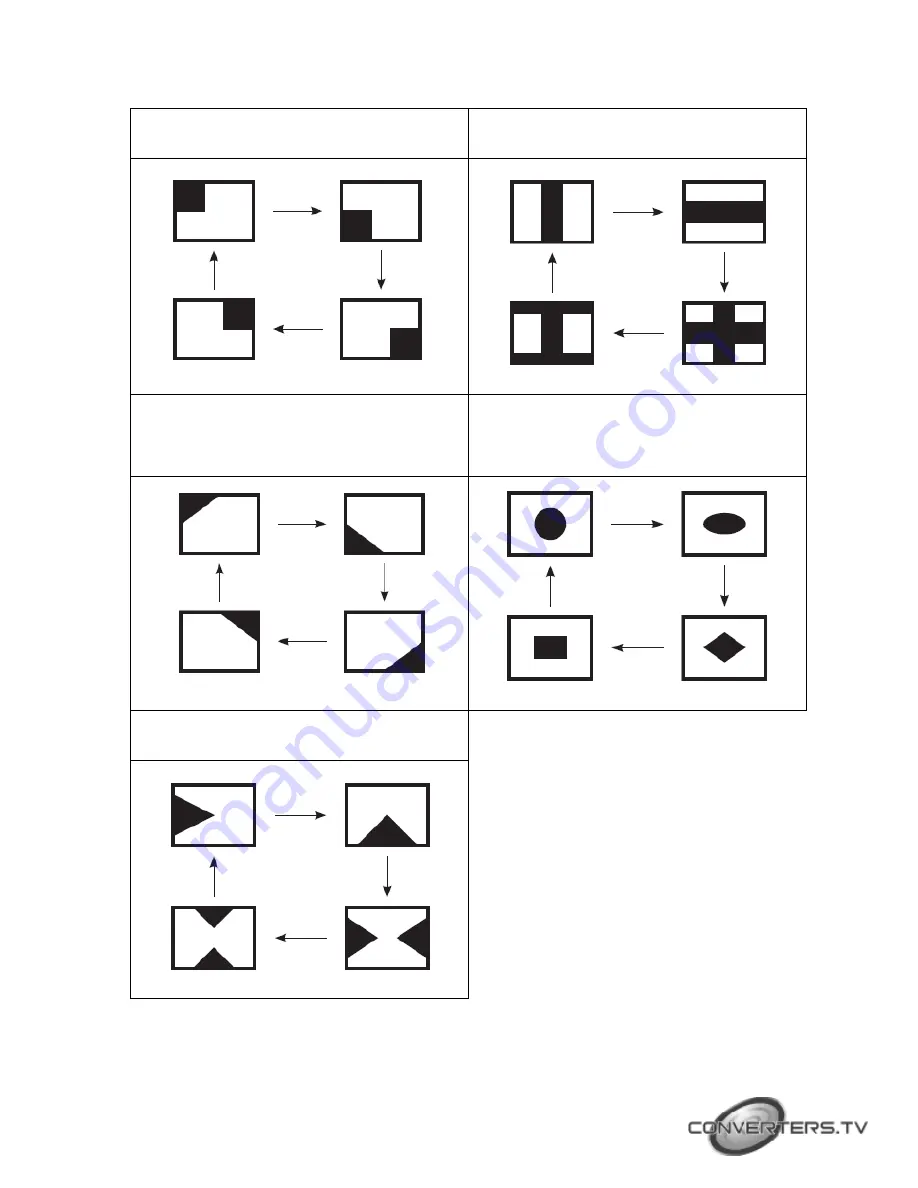
2.
Press the corner wipe button
7
repeatedly, Four patterns are available.
5.
Press the split wipe button
10
repeatedly,
Four patterns are available.
3.
Press the diagonal wipe button
8
repeatedly, Four patterns are available.
6.
Press the square wipe button
1 1
repeatedly. Four patterns below are available. Each
pattern position in this section could be set by
joystick
2
.
4.
Press the triangle wipe button
9
repeatedly, Four patterns are available.





































