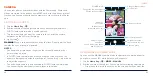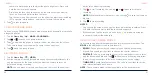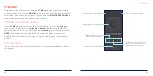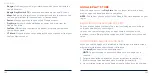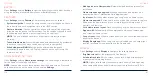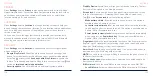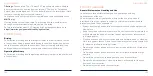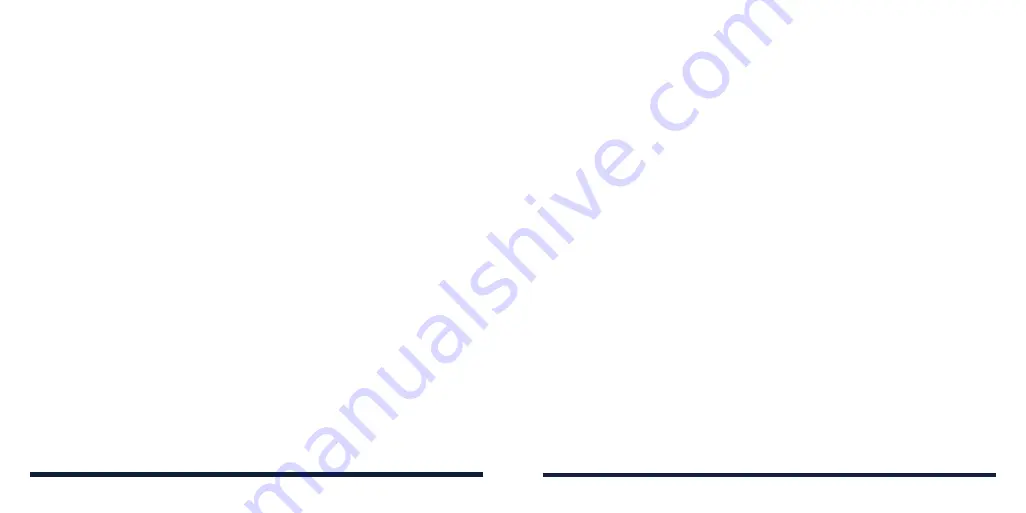
110
111
BATTERY
Open
Settings
and tap
Battery
to view the battery level, check what has been
using the battery, or enable Battery Saver or Battery Manager.
FEATURES
Open
Settings
and tap
Features
. The following features are available.
•
System navigation:
Change the navigation bar style for the phone. You can
learn how to use each navigation style in the HELP section.
•
Gesture & motion:
You can control the phone with special finger gestures
or by moving the phone in different ways. Tap the switches to enable each
function; tap each function to view how to use it or try it out.
NOTE
: The use of phone cover/case may stop certain functions from
working.
•
Touch-disable mode:
Prevent unintended operations caused by accidental
touches on the screen when the phone is placed in your pocket.
•
Scheduled power On/Off:
Set the day and time when the phone
automatically powers on or off. Tap the switches on the right to turn the
features on or off.
HOME SCREEN SETTINGS
Open
Settings
and tap
Home screen settings
. You can manage a few options
for the home screen mode and layout.
NOTE:
You can also access these options from the home screen. Press and
hold an empty area on the home screen and tap
Settings
.
SETTINGS
•
Add app icons to Home screen:
Automatically add new app icon after
installation.
•
Home screen badge app icon:
Manage notification dots options. See
Knowing the Basic – Notification Dots (App Badges).
•
Icon layout:
Set the number of icons you can place on a home screen.
•
Home screen mode:
Set the home screen mode. You can choose to place
all apps on the home screen or use a simple layout with larger icons,
controls, and font size.
•
Lock Home screen layout:
Prevent any change to the home screen layout.
•
App auto-fill:
Automatically fill the empty space when you remove app
icons from the home screen.
•
Loop screens:
Loop all home screen panels so you can swipe from the last
panel to the first one.
•
Display Google app:
When Loop screens is disabled, you can swipe right
one the first home screen panel to use the Google app.
DISPLAY
Open
Settings
and tap
Display
to configure the following options.
•
Brightness level:
Set the brightness of the display.
•
Screen refresh rate:
Set the screen refresh rate. A higher refresh rate
means smoother moving images.
NOTE:
Higher refresh rate may consume more battery. Some apps may
have compatible issues and will always run at the refresh rate of 60 Hz.
SETTINGS