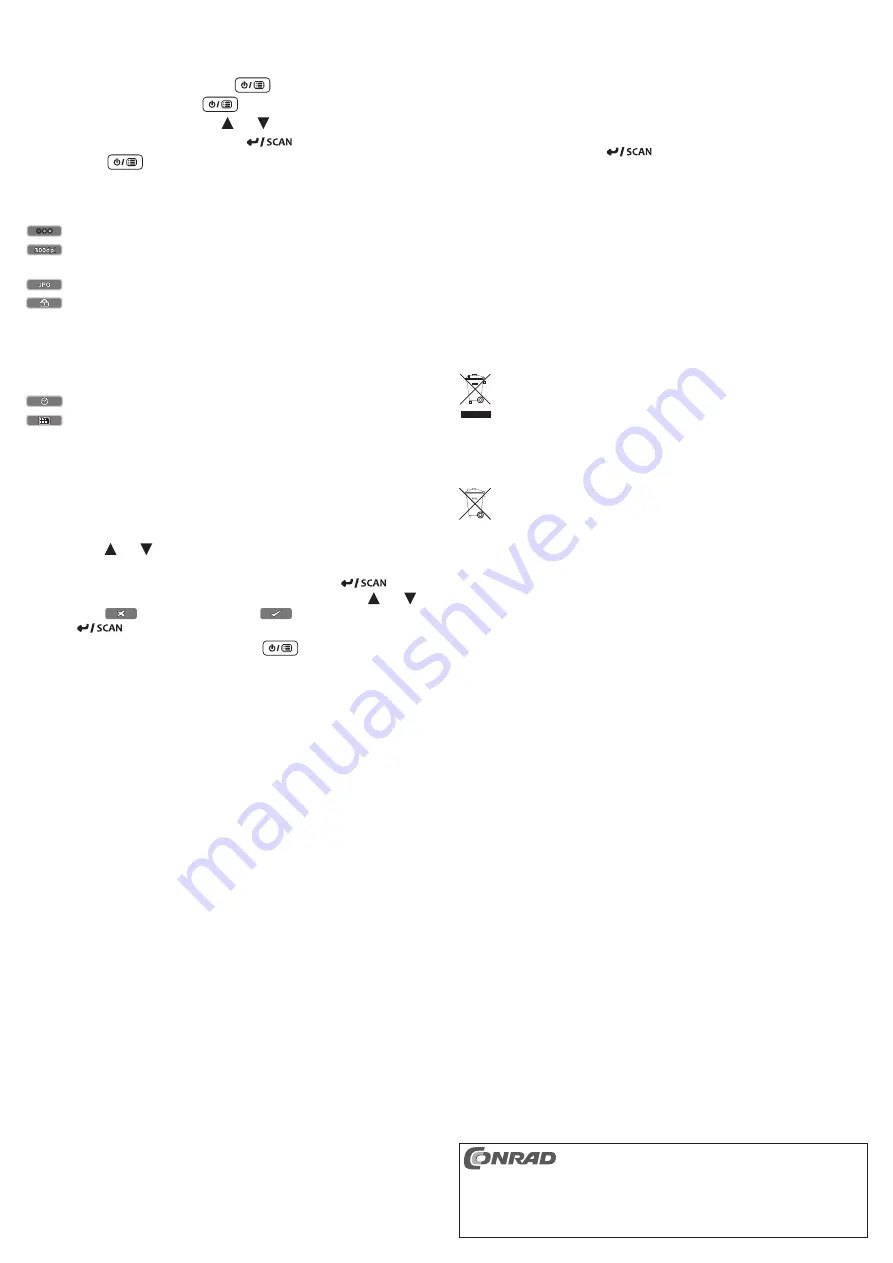
Scanning on a PC
• Start the application in which the scanned image is to appear (e.g., the Windows program
“Paint”).
• Click on the left icon “Picture Direct” in the software.
• When using the docking station, insert the page to be scanned and the feed will start auto-
matically.
Without the docking station (scanner connected directly to a PC), to start and end a scan you
must press
brie
fl
y
the button “
” (“SCAN” appears on the display after the scan
starts).
• The image appears in the software after the scan is completed.
Cleaning
Use a clean, dry soft cloth to clean the product. Do not apply too much pressure, it can scratch
the product.
Dust can be removed very easily by a long-haired, clean, soft brush or with a vacuum cleaner.
To clean the drive rollers, you can use a lint-free, soft cloth.
Disposal
a) General instructions
Please dispose of the device when it is no longer of use, according to the current
statutory requirements.
b) Batteries and Rechargeable Batteries
As the end user, you are required by law (Battery Ordinance) to return all used batteries/
rechargeable batteries; disposal of them in the household waste is prohibited!
Contaminated batteries/rechargeable batteries are labelled with these symbols
to indicate that disposal in the domestic waste is forbidden. The symbols for the
respective heavy metals are: Cd = Cadmium, Hg = Mercury, Pb = Lead.
Used batteries, rechargeable batteries as well as coin cells can be returned to collection points
in your municipality, our stores or wherever batteries/rechargeable batteries/coin cells are sold.
You thus ful
fi
l your statutory obligations and contribute to the protection of the environment.
Technical Data
Connection ................... USB2.0
Power supply ................ Scanner: 3 AAA/Micro batteries
Docking station: 6 AA/mignon batteries
(If the scanner is connected to a PC, the power is supplied via UBS;
batteries not required)
Resolution ..................... 300, 600 or 900 dpi
Scan width .................... 216 mm
Scan length ................... 300 dpi = max. 1200 mm
600 dpi = max. 600 mm
900 dpi = max. 450 mm
Memory card ................. microSD up to 2 GByte or microSDHC up to 32 GByte
These operating instructions are a publication by Conrad Electronic SE, Klaus-Conrad-Str. 1,
D-92240 Hirschau (www.conrad.com).
All rights including translation reserved. Reproduction by any method, e.g. photocopy, micro
fi
lming,
or the capture in electronic data processing systems require the prior written approval by the editor.
Reprinting, also in part, is prohibited.
These operating instructions represent the technical status at the time of printing. Changes in
technology and equipment reserved.
© Copyright 2012 by Conrad Electronic SE.
Functions in the Scanner Menu
Different pre-settings can be de
fi
ned from the scanner’s colour display. The scanner should not
be used in the PC mode when de
fi
ning settings in the menu.
• Switch the scanner on, by holding the button “
” down for approx. 2 seconds.
• To call up the menu, press the button “
” brie
fl
y.
Select the desired setting, with the button “
” or “
”.
Con
fi
rm the selection or setting by pressing the “
” button.
Use the button “
” to return to the previous menu. This button can also be used to
cancel a setting.
☞
The following functions are supported (the graphic visible on the display depends on
the current setting):
Select scanning in colour or gray scale
Set scan resolution (300, 600 or 900dpi); the higher the resolution, the more
fi
ner the
details in the scan
Storage format for storing the scan, toggle between JPG and PDF
Encrypting memory card (this is only possible if the memory card in the scanner is
formatted
fi
rst)
If the memory card is encrypted, importing the stored images/PDF
fi
les is only pos-
sible if the memory card is in the scanner, and the scanner is connected to the
computer via USB. The memory card cannot be read with conventional USB card
readers.
Setting the date and time
Format the memory card (this is necessary, if you want to use encryption, see
above). All data stored on the memory card is lost during the formatting process.
Displaying or deleting scanned images
After each scan, the result is shown in the display in miniature.
You can also view an existing scan on the display. However, this is only possible if the scanner
is not in a setting menu or scanning is not being done at present.
Press the button “
” or “
” (several times if necessary) to display the images on the mem-
ory card. The respective number of the scans is displayed at the top.
If you want to delete the scan currently displayed, press the button “
” brie
fl
y. A
wastepaper basket icon appears at the top left of the display. Use the button “
” or “
” to
choose between “
” (do not delete image) or “
” (delete image) and then press
the button “
” to con
fi
rm.
You can return to the normal display using the button “
”.
Tips and Notes
General
• The higher the selected resolution, the larger the
fi
les will be, and the more memory you will
need on the memory card.
Moreover, at higher resolutions, make sure the scan is performed slowly (for manual scan-
ning without docking station).
• “ERROR” appears in the display, if the scan is too fast. Perform another scan, but move the
scanner slower this time.
• Move the scanner directly over the surface to be scanned. Avoid moving the scanner at an
angle, as the scans will be unusable.
• The set date and time is used for storing the scan
fi
les on the memory card appropriately
(exactly as for created/modi
fi
ed for a
fi
le in Windows).
• Only remove the memory card from the scanner after the scanner has been switched off.
Otherwise, there may be a loss of data.
• Please consult the enclosed exhaustive operating instructions in English.
Use with docking station
• No batteries are required, if you operate the scanner in connection with the docking station.
• Make sure the USB cable is connected to the docking station, and not directly to the scanner.
• Adjust the paper width with the slider on the docking station. This makes sure the paper feeds
in straight during the scan.
• The automatic feed starts automatically when you insert a sheet of paper between the dock-
ing station and the scanner. No need to press any button to scan!
Insert the paper in the scanner, so the side to be scanned is facing up.








