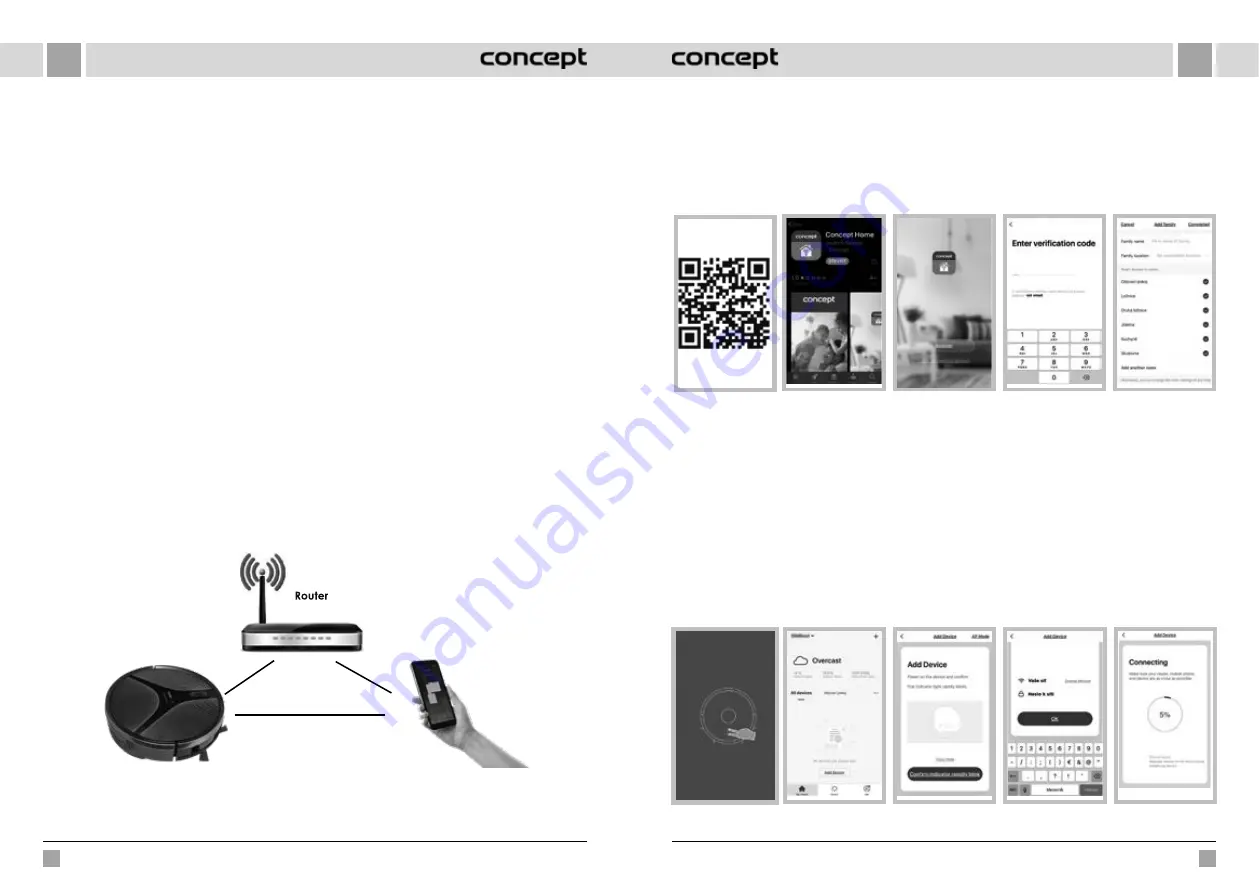
116
117
VR2110, VR2100
VR2110, VR2100
FR
FR
CONNECTIVITÉ ET COMPATIBILITÉ SANS FIL
•
La société Jindřich Valenta - CONCEPT ne sera en aucun cas responsable des dommages accessoires, indirects ou
consécutifs, ni de toute perte de données ou perte due à une fuite d'informations lors d'une communication sans fil.
•
Une communication sans fil réussie ne peut pas être garantie à 100% sur tous les appareils intelligents et les
réseaux Wifi (routeurs). En raison de la variété d'appareils sur le marché, il peut y avoir des cas où le caractère ou la
spécification d'un appareil intelligent ou d'un réseau Wifi (routeur) donné rendent la connexion impossible ou est en
quelque sorte perturbé. En outre, un certain nombre de facteurs, notamment la configuration matérielle et logicielle,
affectent également le succès de la communication Wifi sans fil. La connexion entre le robot et votre réseau Wifi peut
également être affectée par les réseaux Wifi environnants, qui peuvent être réglés au même canal et donc interférer
avec la connexion (par exemple des banlieues, des immeuble d'habitation, etc.). Ces faits ne peuvent pas être un
motif de faire une réclamation de l'appareil.
•
L'application est détenue et exploitée par un tiers (ci-après « le Sujet ») différent de Jindřich Valenta - CONCEPT (ci-
après « le Vendeur »). Aucune donnée personnelle n'est transférée au Sujet par le Vendeur. Lors de son inscription
à l'application, le client communique ses données personnelles directement au Sujet, qui devient l'administrateur de
ses données personnelles. L'application et la protection associée des données personnelles sont régies par les règles
applicables du Sujet.
Compatibilité :
Système d'exploitation pour appareil intelligent
- Android 5.0 et supérieur
- IOS 9.0 et supérieur
Réseau Wifi
- 2,4 GHz
- sécurité WPA1 et WPA2 (WPA2 recommandé)
MISE EN GARDE : L'appareil ne peut pas être utilisé sur des réseaux Wifi sécurisés IEEE 802.1X (généralement des réseaux
Wifi d'entreprise).
COMMANDE VIA L’APPLICATION
Avant de pouvoir contrôler l'appareil via l'application, il est nécessaire de le connecter à votre smartphone et de permettre
l´accès à votre réseau WiFi.
Distance recommandée : moins de 4 mètres
Assurez-vous que la distance entre le purificateur d'air, le routeur et votre smartphone soit suffisante pour permettre
de les appairer.
Téléchargement et installation de l’application
1. Scanner le code QR ci-dessous (fig. 1) ou rechercher «Concept Home» sur Google Play ou l'App Store et le télécharger
sur votre smartphone (fig.2)
2. Si vous avez déjà un Concept Home, ouvrez l'application, connectez-vous et continuez en suivant les instructions
pour appairer votre smartphone.
3. Si vous êtes un nouvel utilisateur, commencer par votre enregistrement (fig. 3). Suivre les instructions pour entrer le
code de vérification et terminer votre enregistrement (fig. 4).
4. Suivre les instructions pour créer une famille (fig. 5).
fig. 1
fig. 2
fig. 3
fig. 5
fig. 4
Instructions pour apparier les appareils
1. Avant d´apparier votre appareil, vous devez être connecté à votre réseau WiFi.
2. Assurez-vous que l'appareil est en mode veille avant de démarrer la connexion. Appuyez sur les deux boutons en
même temps pendant au moins 3 secondes (fig. 6) jusqu'à ce que le voyant du robot se met à clignoter et que
le message sonore „WiFi lost, please follow the App instruction for reconnection“ ("WiFi perdu, veuillez suivre les
instructions de l'application pour la reconnexion".). Assurez-vous que votre smartphone est connecté au même
réseau WiFi auquel vous souhaitez connecter le robot.
3. Appuyez ensuite sur + ou « Ajouter un appareil » dans l'application (fig. 7) pour ajouter un nouvel appareil.
4. Confirmer « L'indicateur de confirmation clignote rapidement » (fig. 8).
5. Sélectionnez votre réseau WiFi auquel il faut connecter votre appareil et entrez le mot de passe (fig. 9).
6. Le processus d'installation démarrera, ce qui peut prendre un certain temps (fig. 10).
7. Votre smartphone se connectera à l'appareil et le connectera à votre réseau WiFi.
8. Une fois la configuration achevée (fig. 11), appuyez sur « Terminé » pour accéder à l'interface de commande de
l'appareil (fig. 12).
fig. 6
fig. 7
fig. 8
fig. 9
fig. 10
















































