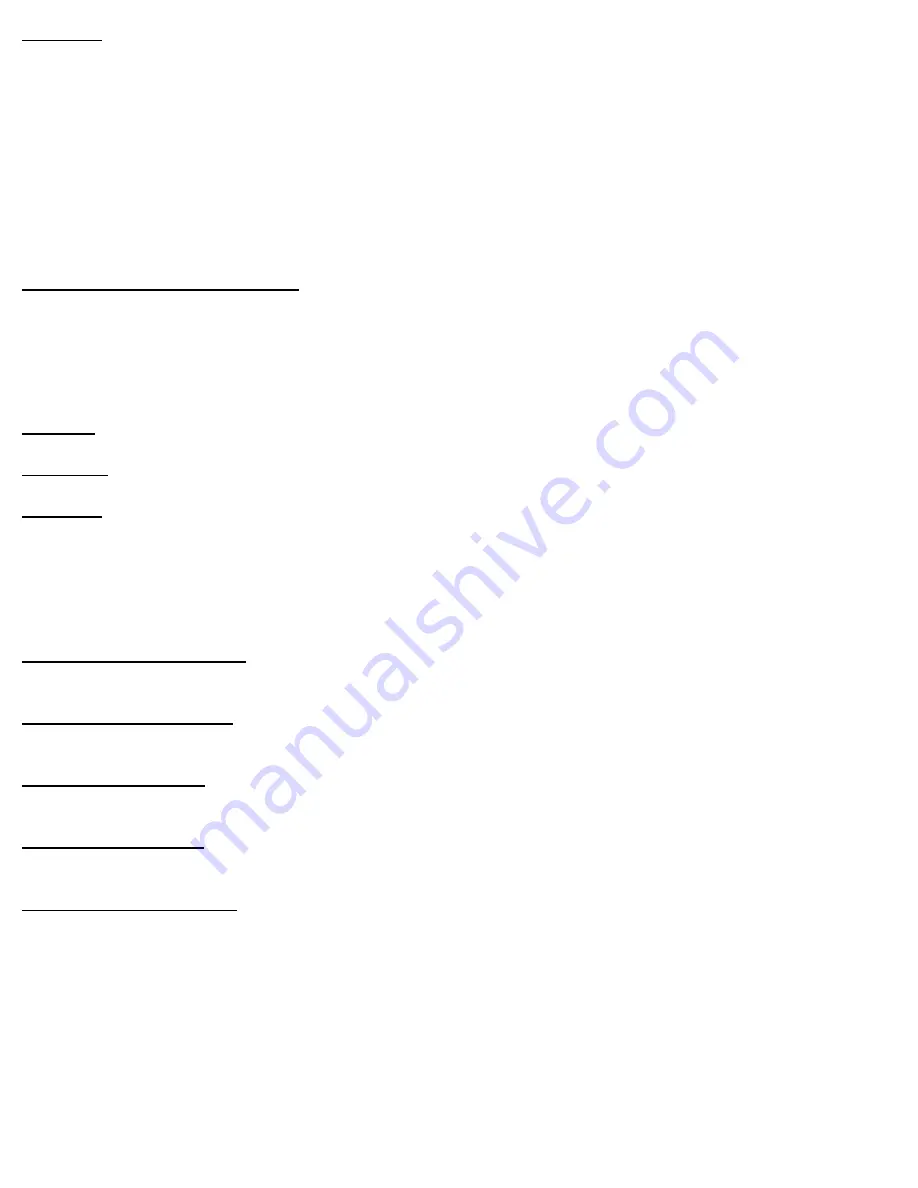
FP & Pwd - Associate a PIN number with a fingerprint & password. The password can be up to 5 digits and is
required. The employee will be able to punch in/out with the enrolled finger or the PIN number & password.
To add an additional fingerprint for an employee or to add a fingerprint to an employee that was assigned only
a PIN & password, select Enroll FP and when prompted for a new enroll, press ESC, enter the employee PIN
number you want to add a fingerprint for, press OK, follow the standard procedures for enrolling the finger.
There are 3 admin levels:
Enroller
- Limited rights;
Admin
- Almost all rights;
Supervisor
- All rights
*In order to download to a USB Key, the Administrator must have Supervisor rights.
Adding Employees At The Clock
If no administrators are defined, any user can access the menu. Enrolling at least one admin as a
SUPERVISOR
with a secure id is recommended.
At the Clock, Menu
Æ
User Manage
Æ
Enroll User
Enrollment options are:
Enroll FP - Associate a PIN number with a fingerprint. The employee will only be able to punch in/out with the
finger that was enrolled.
Enroll Pwd - Enter a PIN number and password. The password can be up to 5 digits and is required. The
employee will only be able to punch in/out with the PIN number & password combination.
FP & Pwd - Associate a PIN number with a fingerprint & password. The password can be up to 5 digits and is
required. The employee will be able to punch in/out with the enrolled finger or the PIN number & password.
To add an additional fingerprint for an employee or to add a fingerprint to an employee that was assigned only
a PIN & password, select Enroll FP and when prompted for a new enroll, press ESC, enter the employee PIN
number you want to add a fingerprint for, press OK, follow the standard procedures for enrolling the finger.
Using A USB Thumbdrive
Connect the thumbdrive to the clock using the adapter cable (supplied with the thumbdrive purchase).
Download Attendance Log - At the clock, Menu
Æ
PenDriveMng
Æ
DwnLoad AttLog, you should receive the
message “Copy Data Suc”
Clear Attendance Logs - Attendance logs should be cleared after downloading them to the thumbdrive.
At the clock, Menu
Æ
Options
Æ
System Opt
Æ
Adv Option
Æ
Del AttLogs
Æ
OK
Import Attendance Log – In the Software File
Æ
Clock Utilities
Æ
Pin/Prox/Fingerprint Clocks
Æ
Process
Punches From USB Key. Click the folder button to navigate to the USB drive and select the file to import.
Set Daylight Saving Time
At the Clock, Menu
Æ
Options
Æ
System Opt
Æ
DLST
Set DLST=Y to use DLST or N to turn off DLST
Enter DLST = Start Date/Time, Standard = End Date/Time
Start Date/Time is the second Sunday in March, 2:00am (2009 date is 3/8)
End Date/Time is the first Sunday in November, 2:00am (2009 date is 11/1)
The CompuTime101 Software User’s Guide is available from the Help menu of the
software and on the CD (in the Drivers_Manuals folder).




















