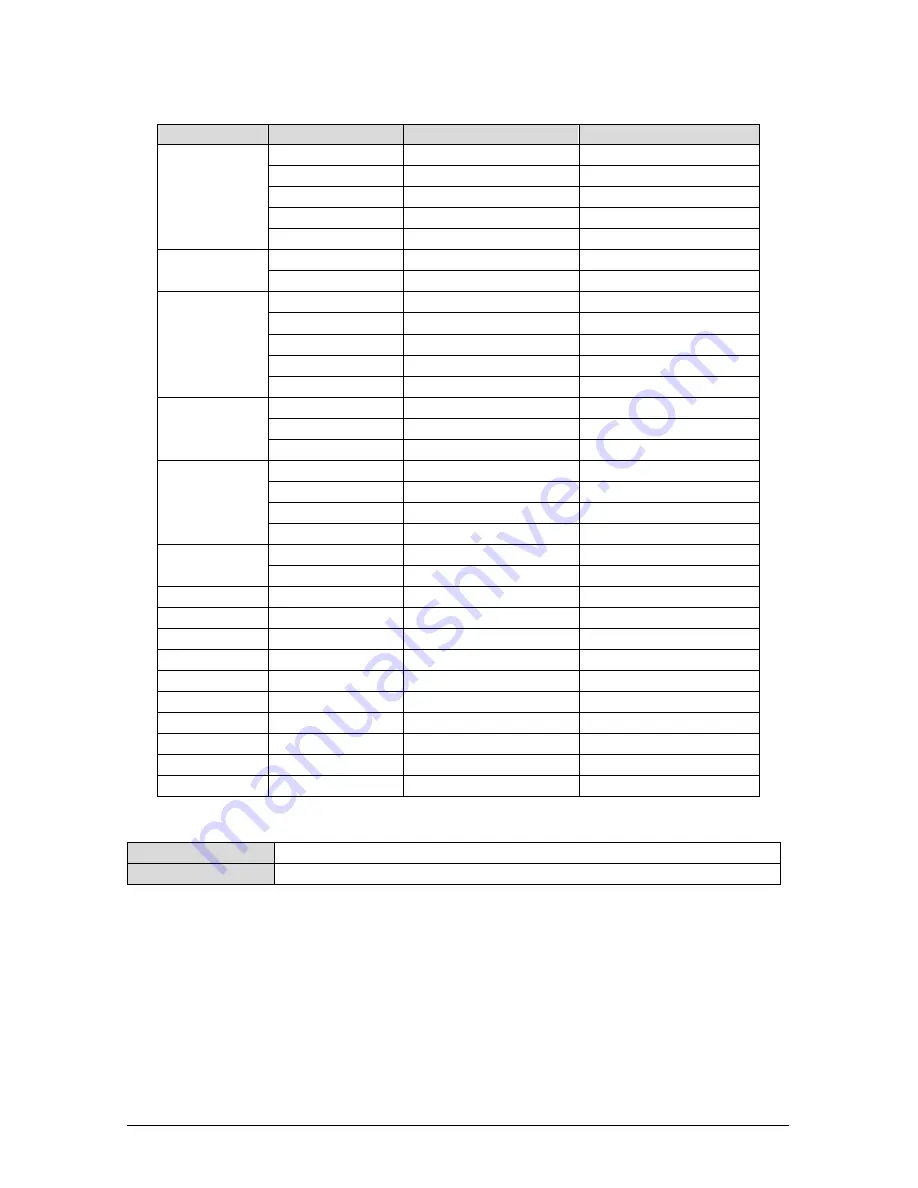
43
Table 22: Technical Specifications of the DVI Input Signal
DVI Signal
Resolution
Vertical Frequency (Hz)
Horizontal Frequency (kHz)
640x480
60
31.469l
640x480
67
35.0
640x480
72
37.861l
640x480
75
37.500l
640x480
640x480
85
43.269l
720x400
70
31.469l
720x400
720x400
85
37.92
800x600
56
35.156l
800x600
60
37.879l
800x600
72
48.077
800x600
75
46.875l
800x600
800x600
85
53.674l
1024x768
60
48.363l
1024x768
70
56.476l
1024x768
1024x768
75
60.023l
1280x1024
60
63.981l
1280x1024
75
79.976l
1280x1024
76
81.130l
1280x1024
1280x1024
85
91.146l
1400x1050
60
66.000l
1400x1050
1400x1050
70
77.000l
1600x1200
1600x1200
60
75.000l
1080i
1920x540
60
33.6701
720p
1280x720
60
45.363l
480p
720x483
60
31.469l
576p
720x576
50
31.256l
1366x768
1366x768
50
40.8
1366x768
60
48.85
1365x1024
1365x1024
50
52.73
1365x1024
60
63.6
1365x1024
75
80.29
Table 23: Technical Specifications of the Video Input Signal
Standard
NTSC, NTSC4.43, PAL, PAL-M, PAL-N, SECAM
Format
Composite, Y/C, Component









































