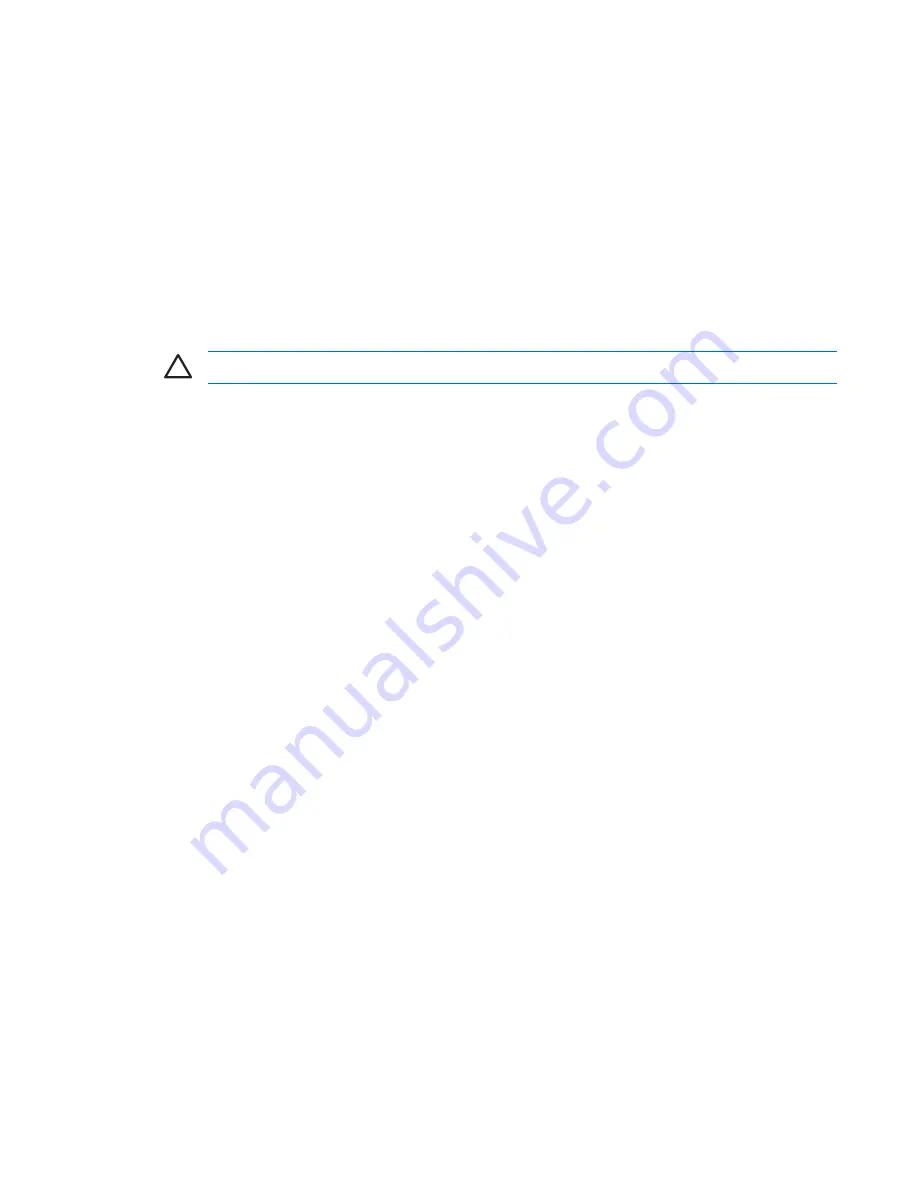
Step 7: Turn Off the Computer
To properly turn off the computer, first shut down the operating system software. In Microsoft Windows
XP Professional, click
Start
>
Shut Down
. In Microsoft Windows XP Home, click
Start
>
Turn Off
Computer
. In Microsoft Windows Vista, click
Start
, click the arrow on the lower right corner of the Start
menu, then select
Shut Down
. The computer automatically shuts down.
Depending on the operating system, pressing the power button causes the computer to enter a low-
power or “standby” state instead of automatically turning the power off. This allows you to conserve
energy without closing software applications; later, you can start using the computer immediately without
having to restart the operating system and without losing any data.
To force the computer off manually and bypass the “standby” state, press and hold the power button for
four seconds.
CAUTION:
Manually forcing the computer off will cause the loss of any unsaved data.
On some models, you can use the Computer Setup utility to reconfigure the power button to work in on/
off mode instead of standby mode. Refer to the
Computer Setup (F10) Utility Guide
on the
Documentation and Diagnostics CD
for more information about using Computer Setup.
ENWW
Step 7: Turn Off the Computer
7
Summary of Contents for dx2200 - Microtower PC
Page 1: ...Quick Setup Getting Started HP Compaq Business PC...
Page 4: ...iv About This Book ENWW...
Page 6: ...vi ENWW...



















