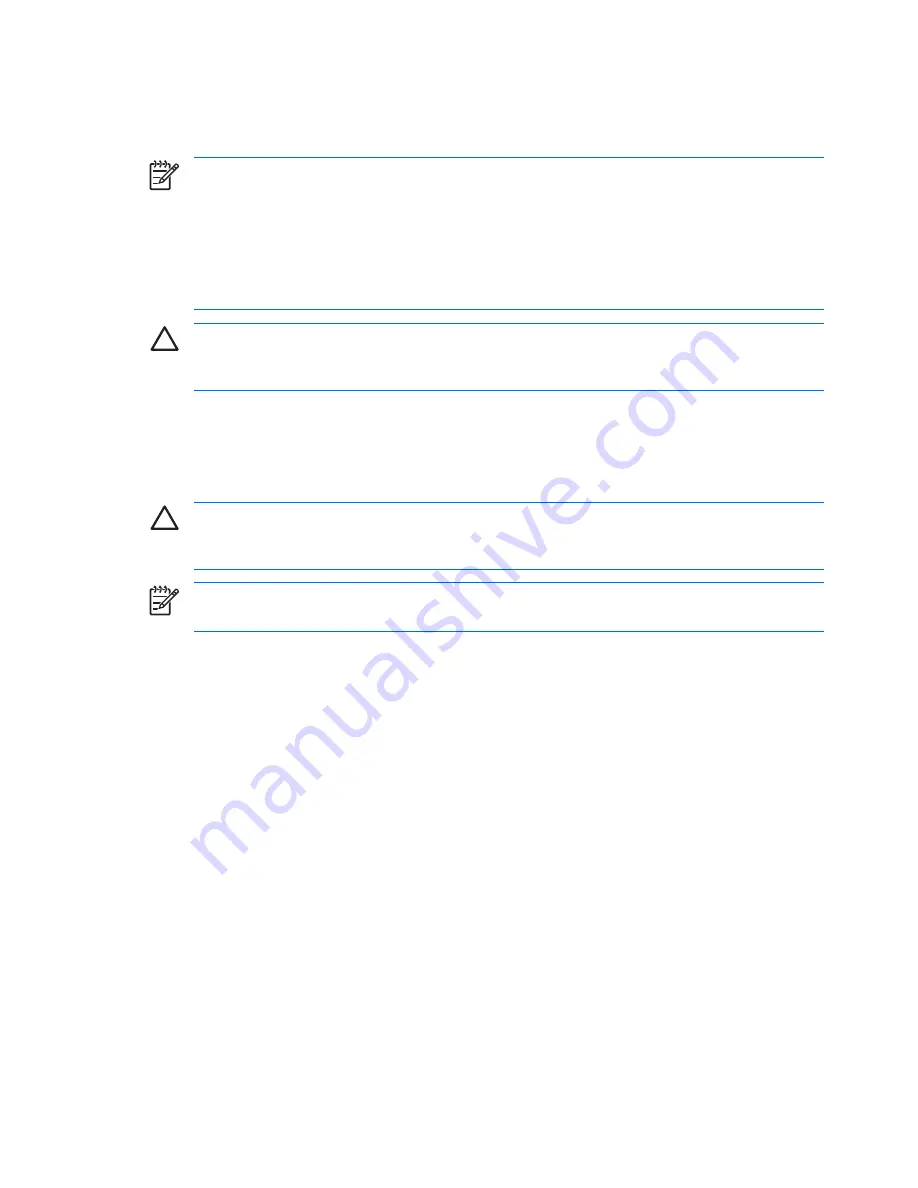
Step 6: Turn On the Computer and Install the Microsoft
Operating System
NOTE:
If the computer was shipped with Microsoft Windows Vista loaded, you will be prompted
to register the computer with HP Total Care before installing the operating system. You will see
a brief movie followed by an online registration form. Fill out the form, click the
Begin
button, and
follow the instructions on the screen.
If the computer was not shipped with a Microsoft operating system, some portions of this
documentation do not apply. Refer to the operating system documentation and online Help for
operating instructions.
CAUTION:
Do not add optional hardware or third-party devices to the computer until the
operating system is successfully installed. Doing so may cause errors and prevent the operating
system from installing properly.
Press the power button to turn on the computer.
The first time you turn on the computer, the operating system is installed automatically. This process
takes about 5 to 10 minutes, depending on which operating system is being installed. Carefully read
and follow the instructions on the screen to complete the installation.
CAUTION:
Once the automatic installation has begun, DO NOT TURN OFF THE COMPUTER
UNTIL THE PROCESS IS COMPLETE. Turning off the computer during the installation process
may damage the software that runs the computer or prevent its proper installation.
NOTE:
If the computer shipped with more than one operating system language on the hard
drive, the installation process could take up to 60 minutes.
6
Chapter 1 Quick Setup
ENWW
Summary of Contents for dx2200 - Microtower PC
Page 1: ...Quick Setup Getting Started HP Compaq Business PC...
Page 4: ...iv About This Book ENWW...
Page 6: ...vi ENWW...





































